Карточка контакта
Где находится
Переходите в модуль Контакты, выбираете необходимый контакт, нажав на его название
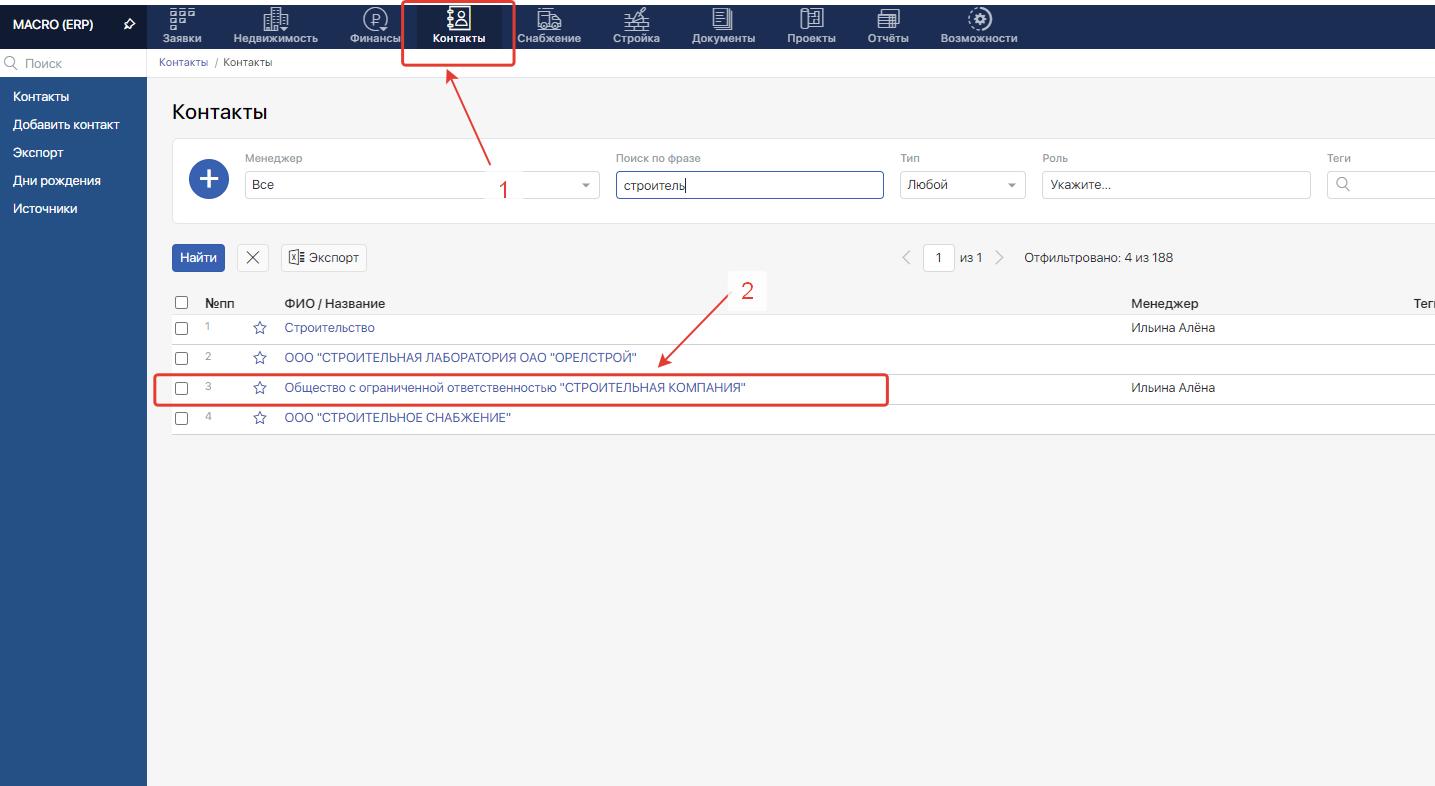
Меню карточки контакта
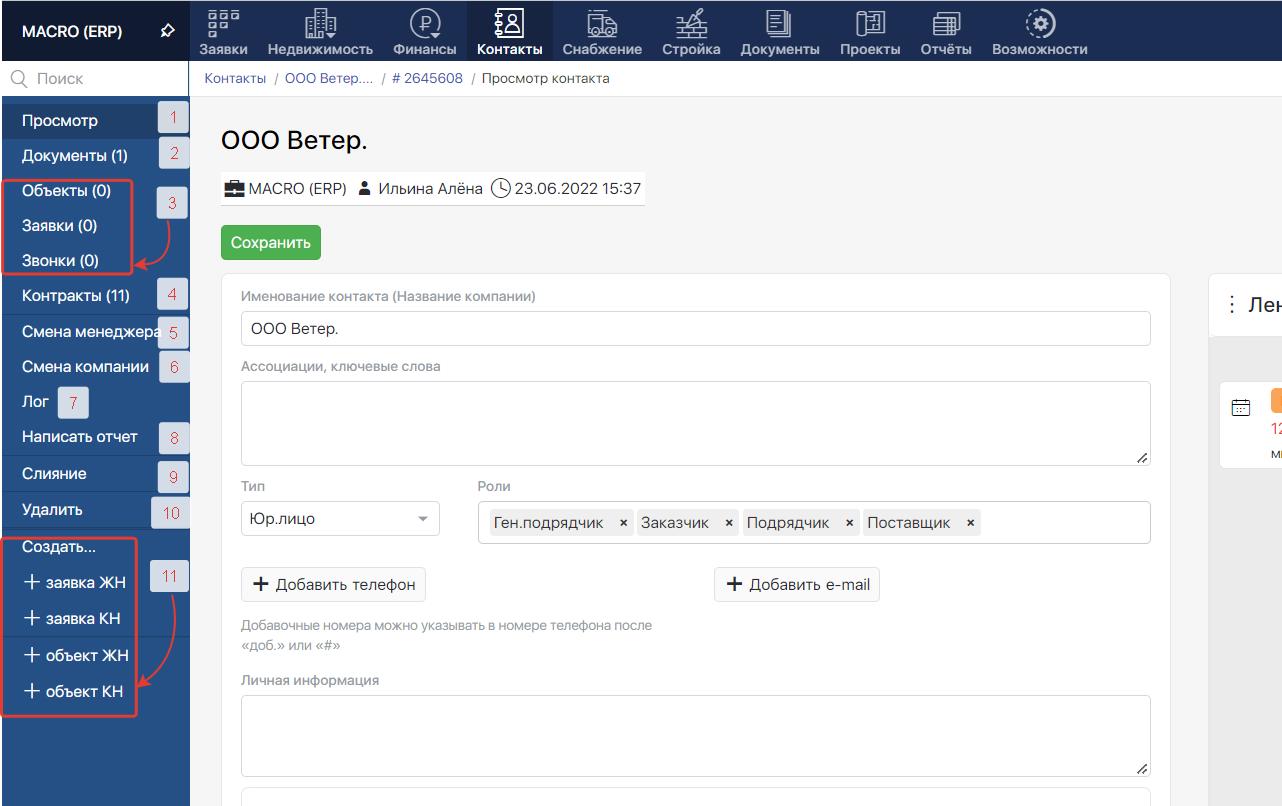
1. Просмотр - просмотр карточки контакта
2. Документы - в данном разделе хранятся все подгруженные документы в данному контакту. Например, при создании договора в него загружаются обязательные документы должной осмотрительности (которые при создании другого договора подтянутся автоматически). В скобках указано количество загруженных документов
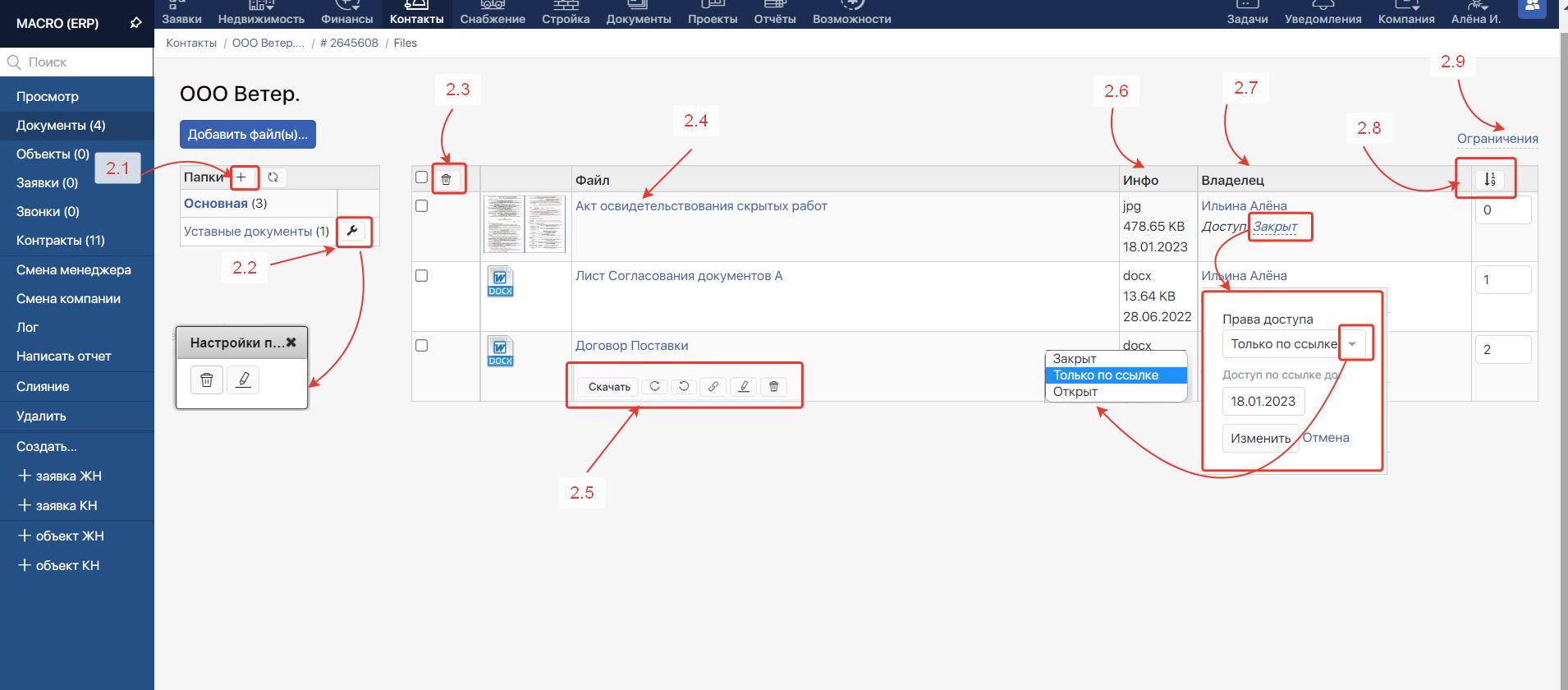
В системе имеется система папок. Для наилучшей структуризации документов.
2.1. "+" - для создания новой папки нажмите "+"
2.2 "Ключ" - Для редактирования папки нажмите на значок "ключ", откроется модальное окно в котором вы можете выбрать:
-Корзинка - удаление папки
-Карандаш - редактирование названия папки
Папка, в которой вы находитесь выделяется жирным шрифтом.
Для перемещения файла в другую папку зажмите файл и перетащите в нужную папку
2.3 "Корзинка" - массовое удаление выбранных файлов. Проставьте галочки в чекбоксах и нажмите "Корзинка"
2.4 Название файла. При нажатии на название файла документ можно просмотреть
2.5 При наведении на название файла появляется скрытое меню работы с файлом:
-Скачать
-Повернуть по часовой стрелке
-Повернуть против часовой стрелки
-Посмотреть и скопировать ссылку
-Изменить название файла
-Удалить файл
2.6 Инфо - в данном столбце отражается информация о:
-формате файла
-размере файла
-дате загрузки (при наведении на дату также отображается время загрузки)
2.7 Владелец - Фамилия Имя сотрудника, загрузившего файл.
При нажатии на доступ появляются варианты доступа:
- Закрыт - видит только Владелец (тот, кто загружал).
- Доступ по ссылке - неавторизованные люди (у которых нет доступа в систему) смогут просмотреть этот файл по ссылке. Также можно указать дату, до какого числа будет открыт доступ по ссылке.
- Открыт - доступ по ссылке без ограничений.
2.8 Установка порядка сортировки. Выставите в ячейках номера в нужной последовательности и нажмите на "Стрелку"
2.9 Ограничения. Описание ограничений по загрузке файлов.
-Максимальный размер файла: 48 MB
-Допустимые расширения файла: jpeg, jpg, jfif, png, tif, tiff, zip, rar, doc, xls, xlsx, odt, ods, docx, docm, dwg, cdr, rtf, pdf, gif, txt, ppt, pptx, json, xml, csv
3. Объекты, заявки, звонки - относится к CRM и в ERP не используется
4. Контракты - раздел в котором собраны все договоры с данным контактом. В скобках указано общее количество договоров
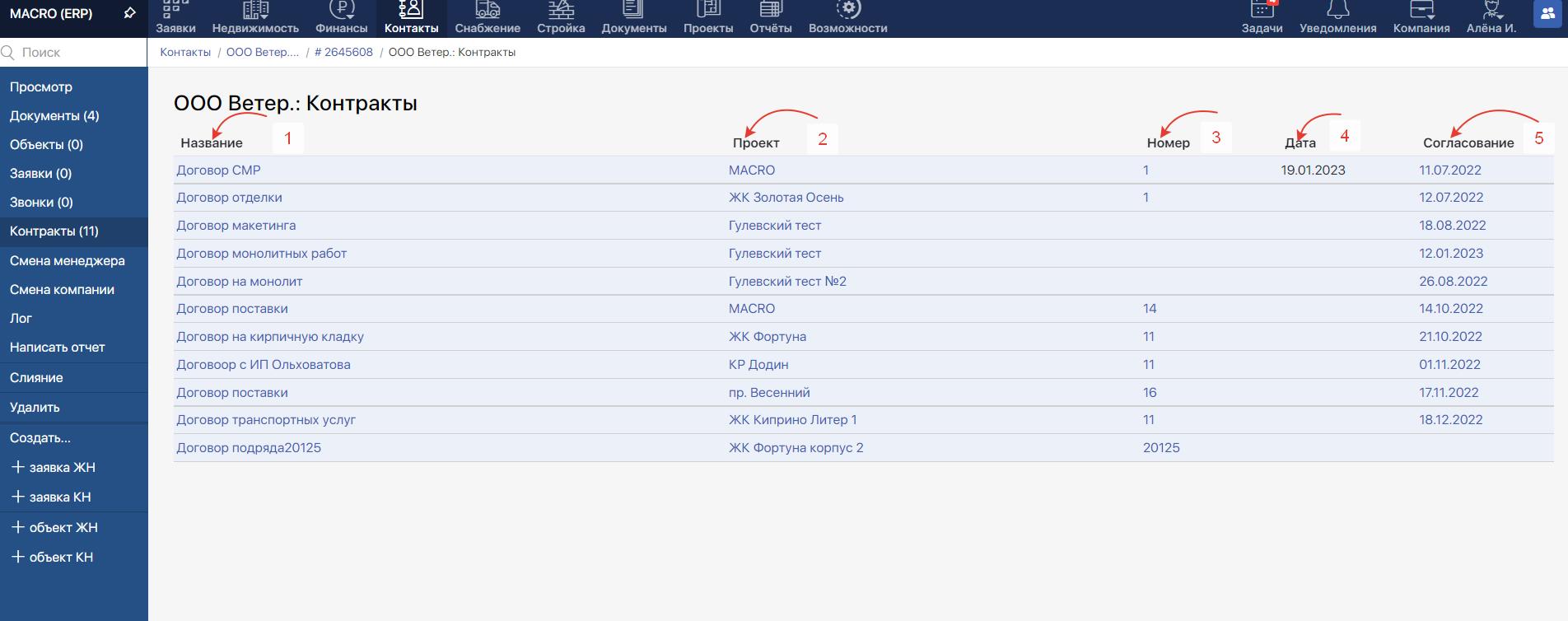
Название - название договора. При нажатии на название договора произойдет переход в договор
Проект - проект к которому привязан данный договор. При нажатии на название проекта произойдет переход в Проект
Номер - номер договора. При нажатии на номер произойдет переход в договор
Дата - дата окончания договора
Согласование - дата итогового согласования документа
5. Смена менеджера - инструмент смены ответственного за контакт. Выберите менеджера (1) и нажмите "Сохранить" (2)
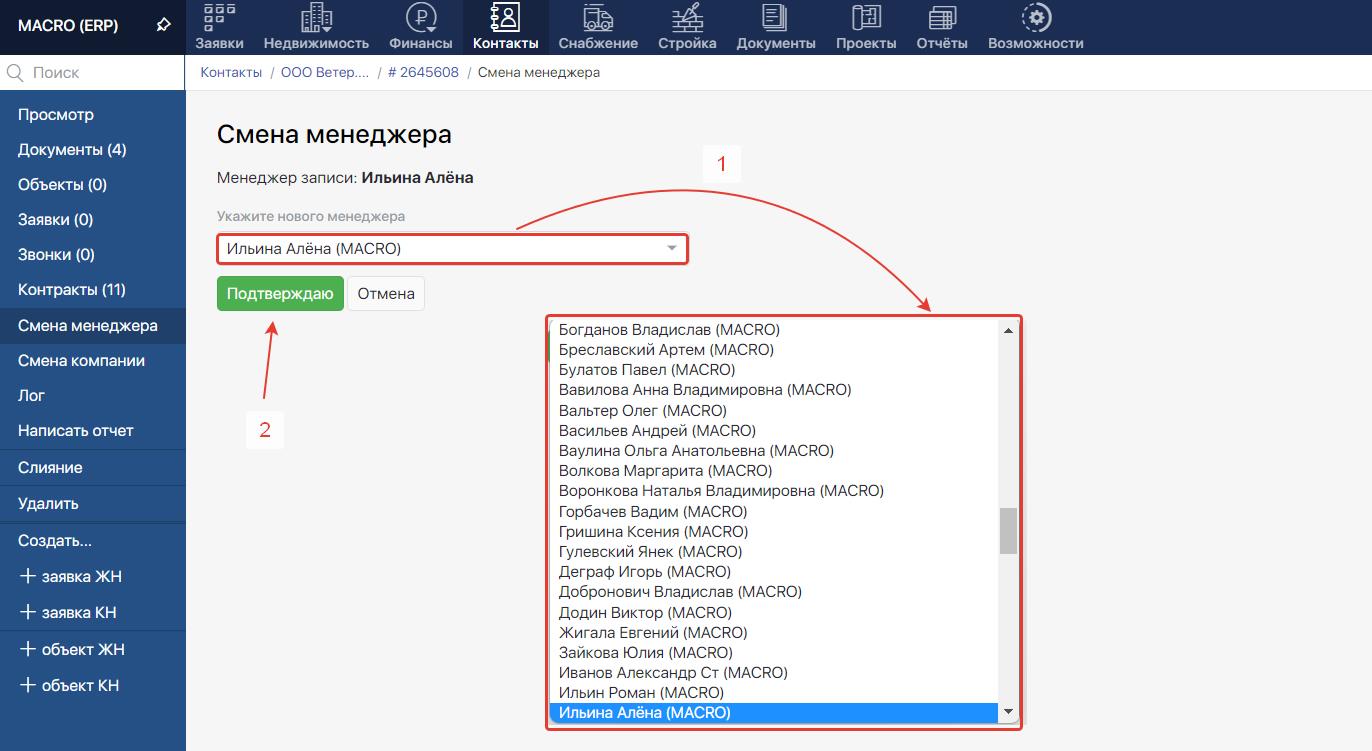
6. Смена компании - инструмент смены компании контакта.
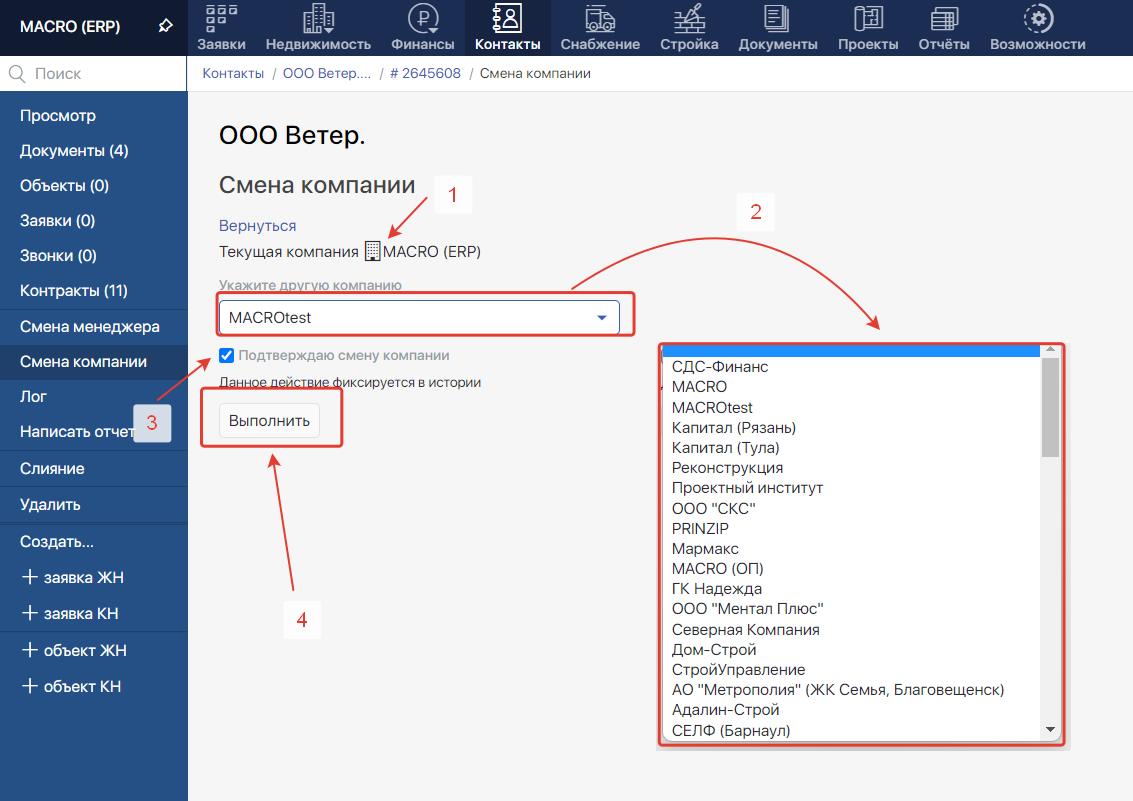
Текущая компания - компания в которой находится данный контакт
Из выпадающего списка выберите нужную компанию
Поставьте галочку в чекбоксе "Подтверждаю смену компании"
Нажмите "Выполнить" для сохранения изменений
7. Лог - журнал записи изменений с данным контактом
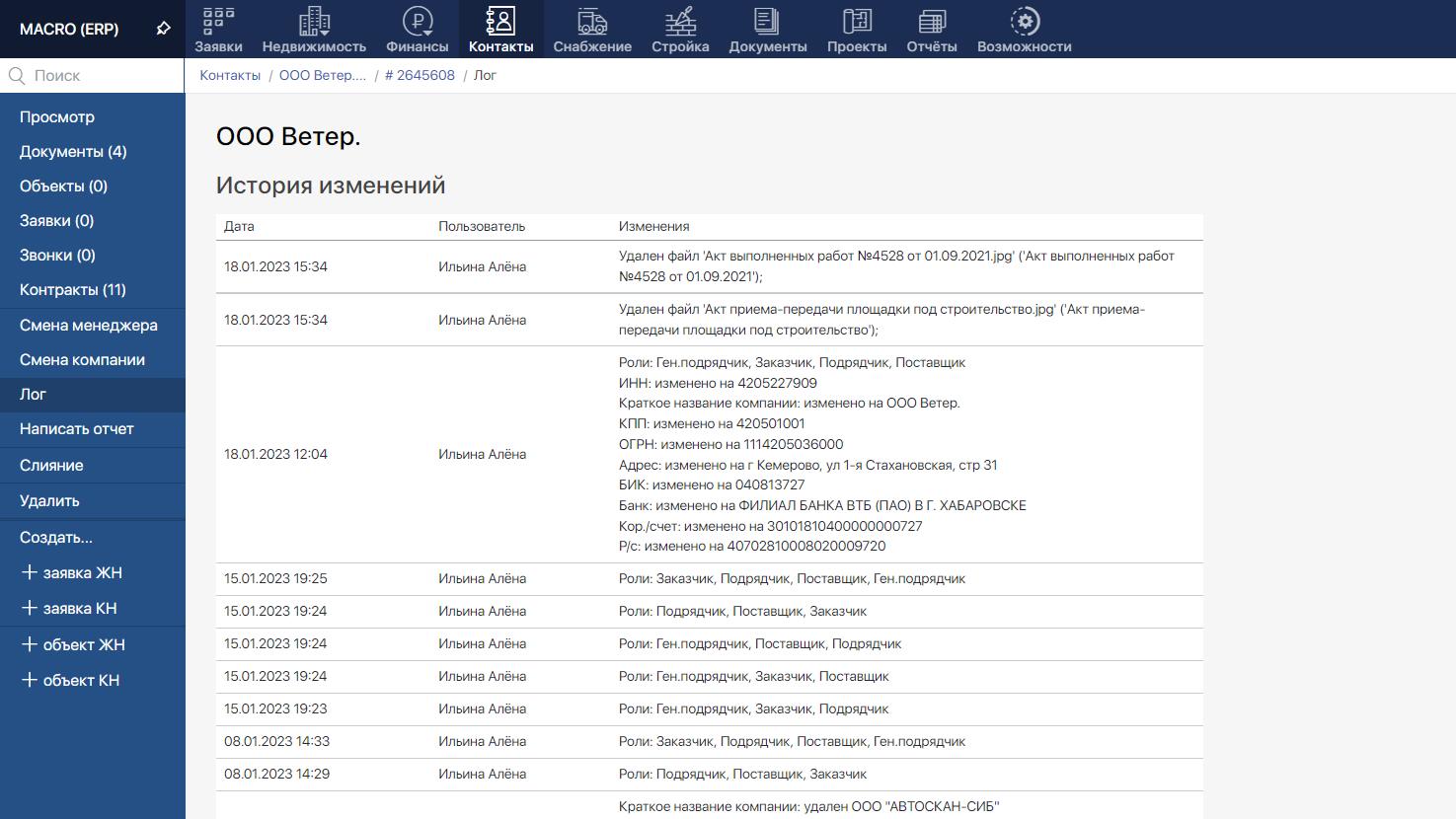
8. Написать отчет - И****спользуется только в CRM
9. Слияние - слияние дублей контактов. Подробнее в Инструкции "Как слить контакты (удалить дубли)"
10. Удалить - инструмент удаления контакта
11. Создать:
-заявка ЖН -заявка КН -объект ЖН -объект КН
Используется только в CRM.
Карточка контакта
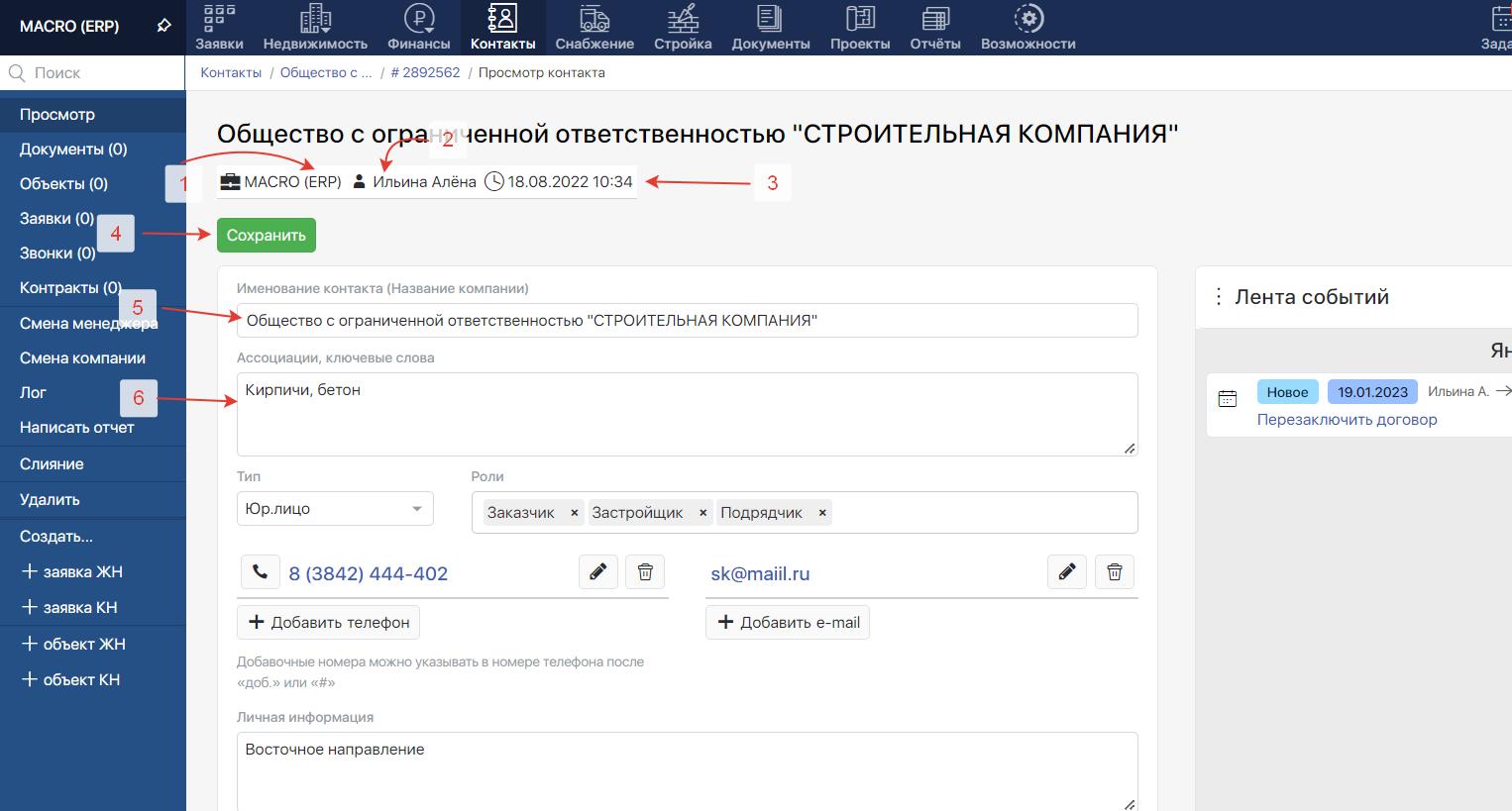
Название компании в УЗ которой создан контакт
2. Сотрудник, создавший контакт. Для смены ответственного менеджера в меню слева выберите пункт "Смена менеджера". Подробнее здесь
3. Дата и время создания контакта
4. "Сохранить" - кнопка сохранения изменений
5. Полное название контакта можно скорректировать при необходимости
6. Ассоциации, ключевые слова. По ним можно осуществлять поиск в листинге контактов
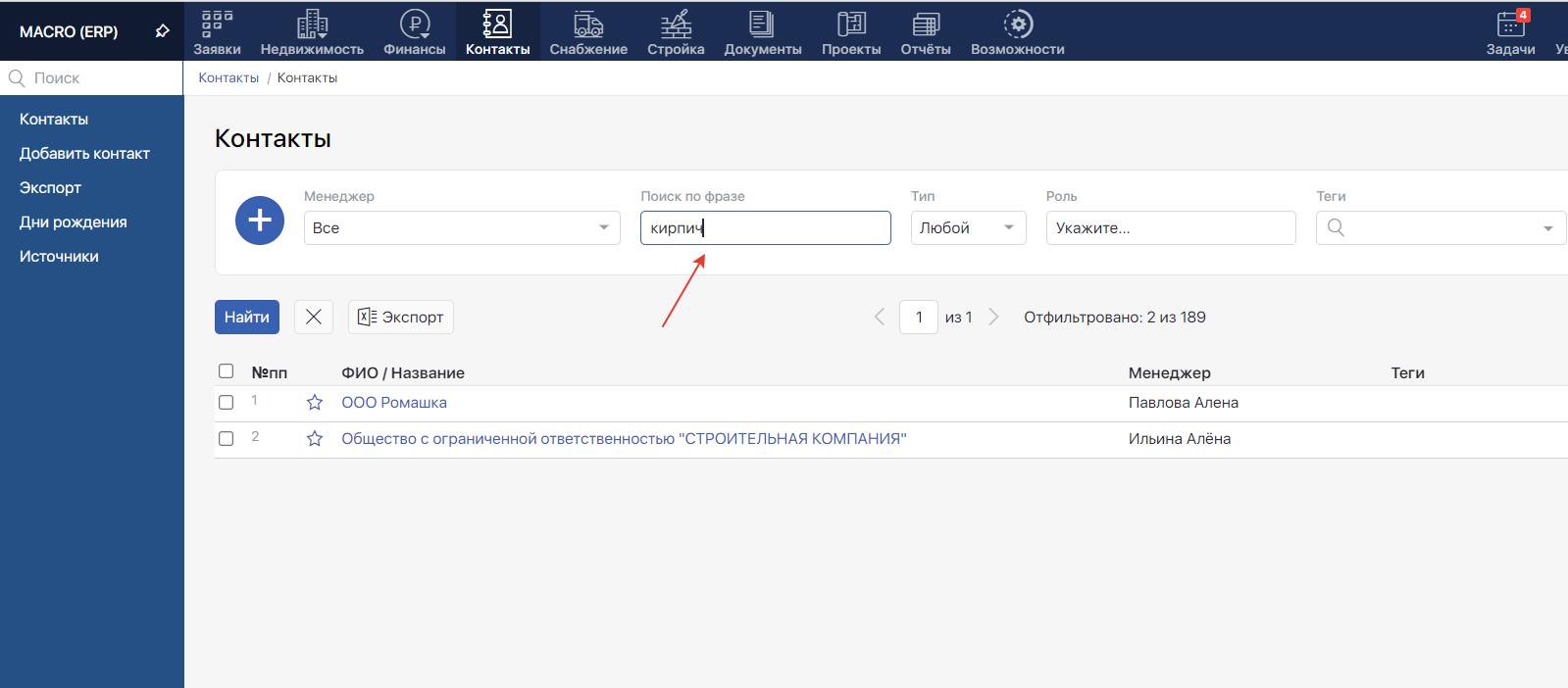
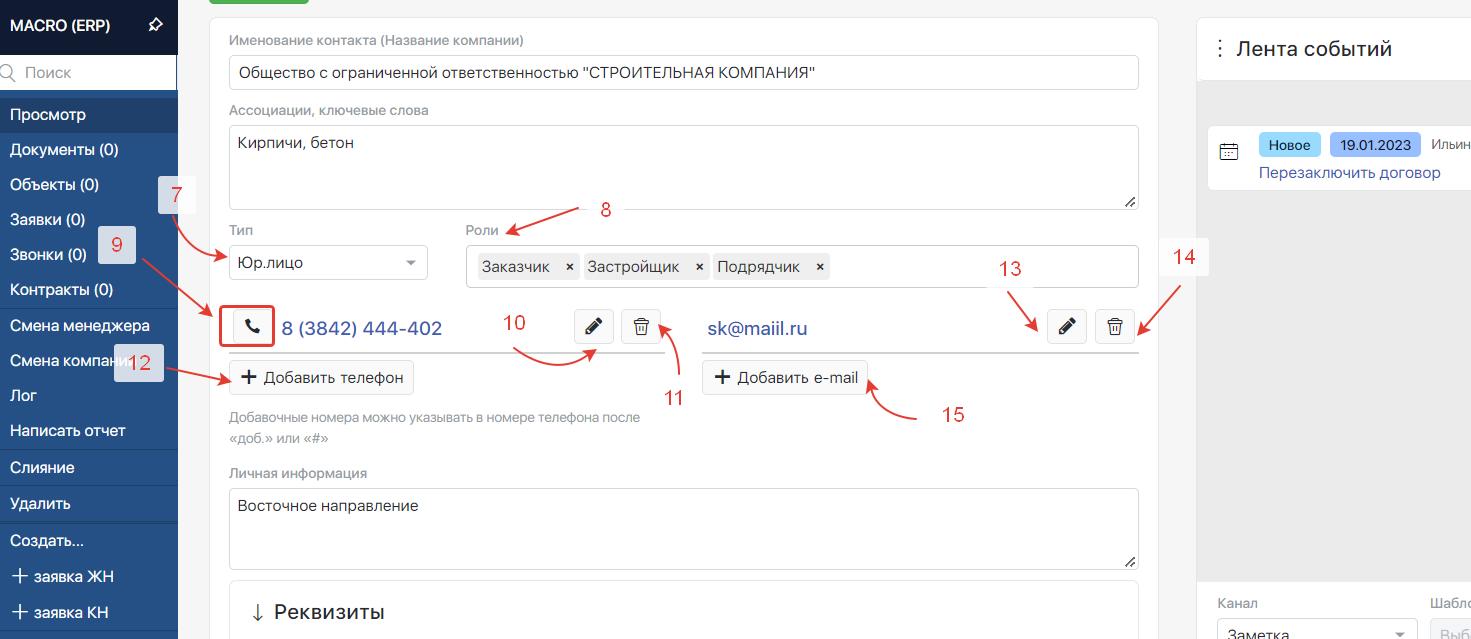
7. Тип лица - Юридическое или физическое. ИП - это юридическое лицо
8. Роли контакта - подробнее о ролях контакта здесь
9. Кнопка соединения с абонентом. Используется только в СРМ
10. Редактирование номера
11. Удаление номера
12. "+Добавить" - добавление номера
13. Редактирование e-mail
14. Удаление e-mail
15. "+Добавить" - добавление e-mail
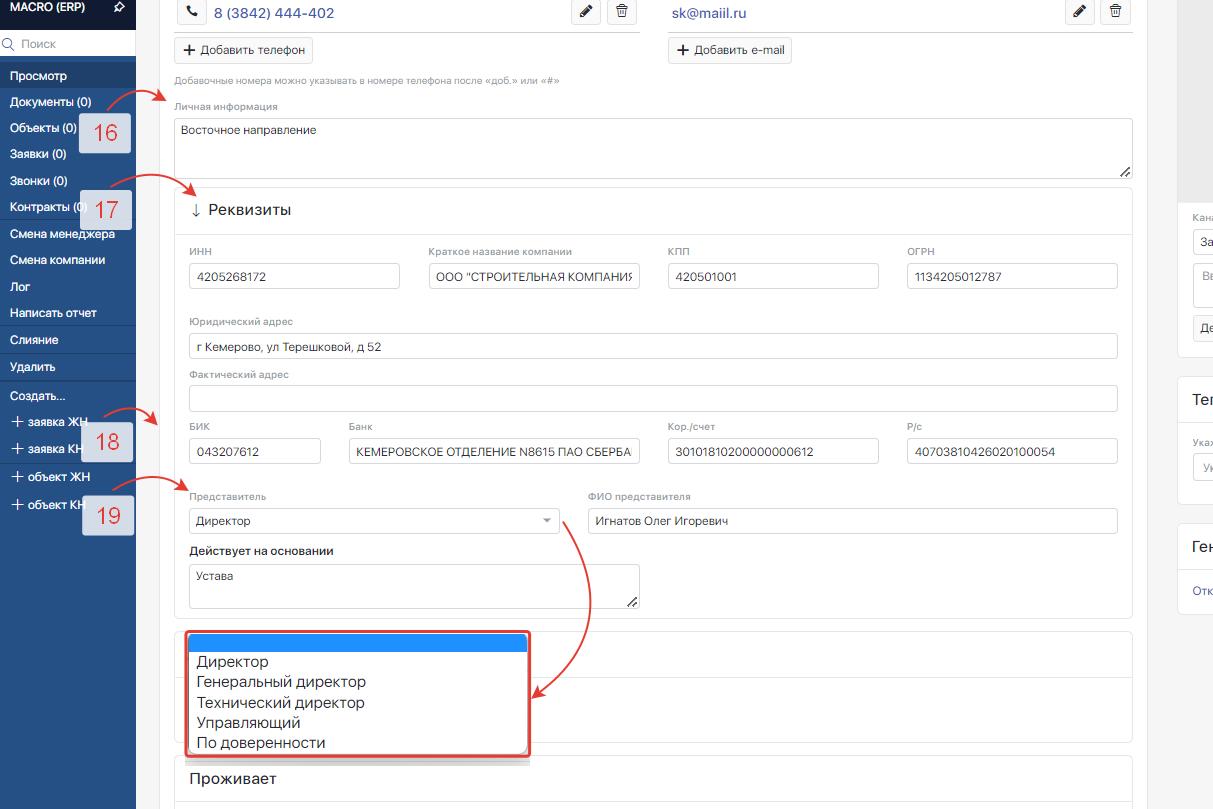
16. Личная информация о контакте. По ней так же может осуществляться поиск в списке контактов
17. Реквизиты. Окно реквизитов разворачивается при нажатии на стрелку.
При введении ИНН автоматически заполняются следующие поля:
- Короткое название компании
- КПП
- ОГРН
- Юридический адрес
Фактический адрес заполняется от руки.
18. Банковские реквизиты. При введении БИК банка автоматически заполняются поля:
- Банк
- Кор./счет
Номер расчетного счета вводится вручную
19. Информация о представителе.
- Должность представителя выбирается из выпадающего списка
- ФИО представителя вводится вручную
- Информация на основании чего действует так же заполняется вручную
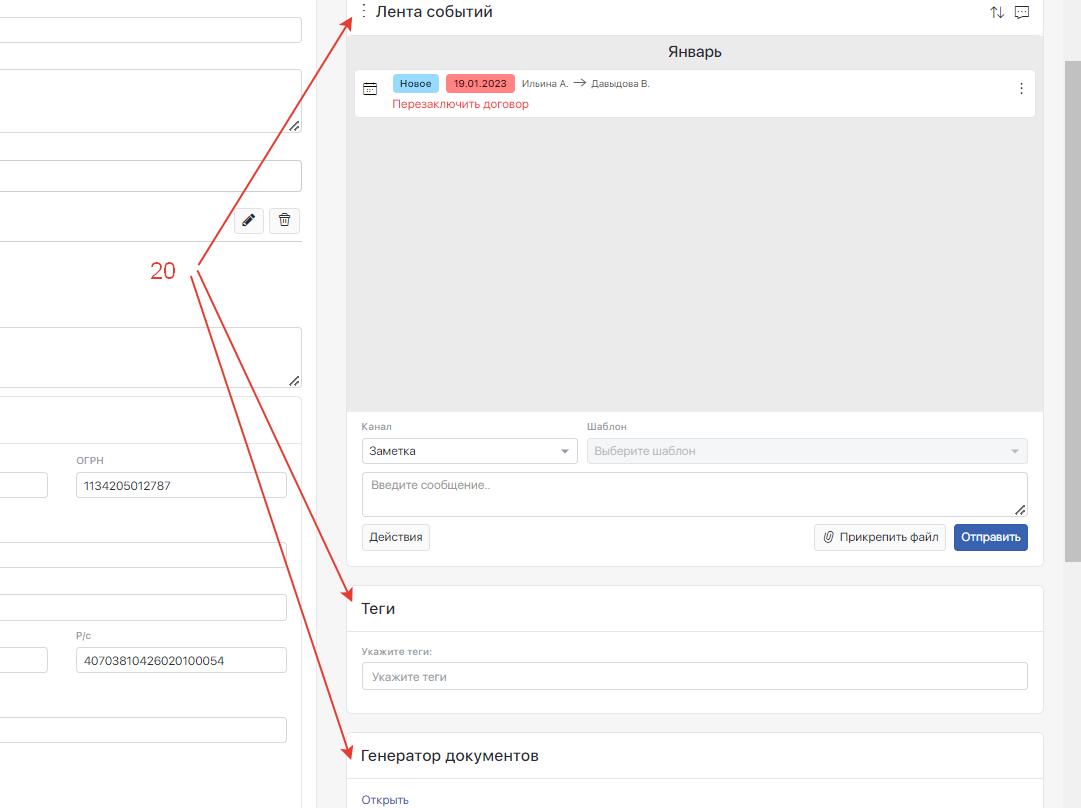
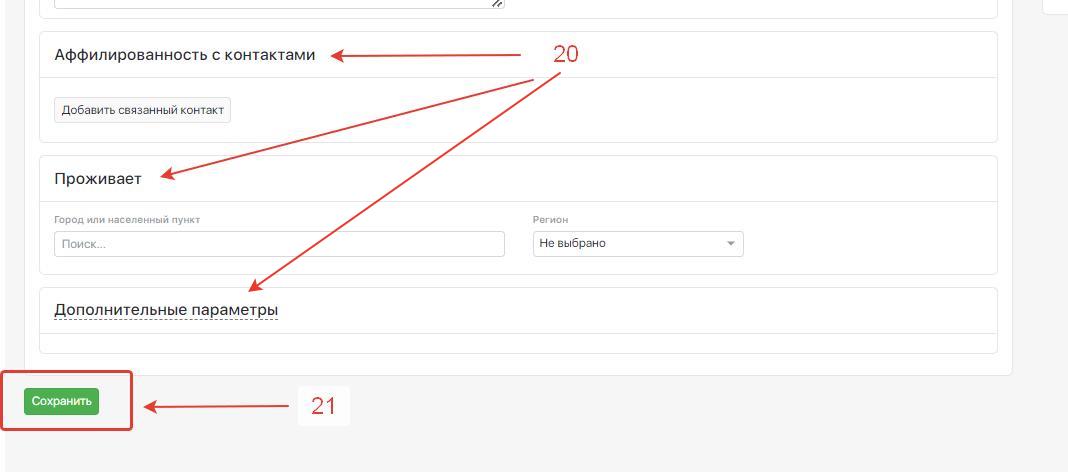
20. "Аффилированность с контактами", "Проживает", "Дополнительные параметры", "Лента событий", "Теги", "Генератор документов" используется только в CRM.
21. "Сохранить" - кнопка сохранения изменений
Last updated