Работа с задачей
Внешний вид задачи

1. Цветовая метка — указывает на приоритет задачи.
2. Статус задачи:
- новое (синий) - в работе (оранжевый) - готово (зеленый) - отклонено (красный)
3. Заголовок задачи — прописывается краткое описание задачи
4. Доступные действия с задачей — готово, отклонить, закрыть.
5. Оценка времени в часах — количество часов, запланированное на выполнение задачи.
6. Описание задачи — подробное описание задачи. Что конкретно требуется сделать. Может подставляться автоматически из категории задачи, если в ней заполнен шаблон описания.
7. Чат задачи — в нем можно писать сообщения, отправлять смайлы, добавлять файлы. Сообщения/смайлы/файлы, отправленные через Телеграм-бот так же отражаются в чате задачи.
8. Чек-лист — список пунктов для выполнения задачи. При выборе категории подставляется из нее (если настроен). Можно редактировать:
- Для удаления пункта нажмите "–" - Для добавления пункта нажмите "+ Новый пункт"
9. Блок файлы — в данном блоке отражаются все документы, загруженные в задачу.
- При наличии списка файлов (подтягивается из настроек категории) завершить задачу будет невозможно, не прикрепив все файлы по списку. - Файлы можно загрузить, нажав на "+". - Файлы, загруженные при создании задачи отражаются в данном блоке. - Файлы, загруженные через "Скрепку" в чате задачи, так же отразятся в данном блоке.
10. Связанные задачи — в данном блоке отображаются ссылки на все связанные задачи.
В поле поиска введите ID задачи, либо ее название. Выберите задачу из предложенного списка и нажмите "+".
11. Теги — поле выбора тегов.
Для выбора тега в поле поиска начните вводить название и выберите нужный тег из списка.
12. Трекер затрат времени
Указывается количество времени, потраченное на задачу.
Отправить — отправка задачи на e-mail. Для отправки задачи введите e-mail и нажмите "Отправить"
Добавить/Удалить из избранного
Для добавления задачи в избранное нажмите Добавить в избранное. Избранное находится: Мой профиль -> Избранное.
15. Удалить задачу — удаление задачи доступно только постановщику и администратору категории.
Также внизу указана Дата добавления задачи и дата последней активности в задаче и Внешняя ссылка. Задача публикуется в виде простого текста.
Действия с задачей
1. Отредактировать задачу. Доступно для постановщика и администратора категории
Нажмите на Карандаш, внесите коррективы и нажмите Сохранить сверху или внизу страницы:


2. Сменить постановщика. Доступно для постановщика и администратора категории
Нажмите на Стрелку рядом с именем постановщика, выберите нового и нажмите Сменить:

3. Сменить исполнителя. Доступно Исполнителю.
Нажмите на Стрелку около имени исполнителя. Выберите нового, при необходимости можно оставить себя в соисполнителях (поставив галочку), нажмите Сменить:

4. Взять в работу. Доступно Постановщику, Администратору категории, Исполнителю, Соисполнителю.

5. Отклонить задачу. Доступно Постановщику, Администратору категории, Исполнителю:

6. Выставить процент выполнения задачи. Доступно Постановщику, Администратору категории, Исполнителю, Соисполнителю:

7. Создать чек-лист. Доступно Постановщику, Администратору категории, Исполнителю, Соисполнителю:

- Для удаления пункта нажмите "–". - Для добавления пункта нажмите "+ Новый пункт".
8. Отметить пункты в чек-листе. Доступно Постановщику, Администратору категории, Исполнителю, Соисполнителю.
Поставьте галочку напротив пункта, он зачеркнется и будет считаться выполненным. Не полностью закрытый чек-лист не влияет на готовность задачи.
9. Запросить перенос срока выполнения. Доступно Постановщику, Администратору категории, Исполнителю, Соисполнителю:

- Нажмите на "+" около плановой даты выполнения задачи. - Выберите новую дату и пропишите причину переноса. - Нажмите Запросить дату. - Плановая дата отразится сверху (синяя), запрошенная (на согласовании) снизу черным.
10. Согласовать запрошенный перенес срока выполнения задачи. Доступно Постановщику.

- Для согласования переноса срока нажмите на Галочку. - Плановая дата заменится на согласованную.
11. Работа в чате задачи. Доступно Постановщику, Администратору категории, Исполнителю, Соисполнителю, Аудитору, Наблюдателю.
а) Оставить комментарий
- Пропишите комментарий. - При необходимости добавьте смайл. - Проставьте затраченное время. - Нажмите Отправить.

В сообщении чата отобразится Имя сотрудника, оставившего комментарий, дата и время отправки комментария, затраченное время отразится в шапке задачи в факте поля "Время (план/факт)":

б) Добавить файл
Нажмите на значок Скрепка и выберите файл:

Загруженный файл отразится и в чате задачи и в блоке Файлы:

*При нажатии на название файла он откроется для просмотра.
в) Редактирование комментария. Доступно для сотрудника, оставившего комментарий:

При наведении на комментарий появляются дополнительные символы.
- Для редактирования комментария нажмите Карандаш. - Для удаления комментария нажмите "–".
12. Работа с блоком Файлы. Доступно Постановщику, Администратору категории, Исполнителю, Соисполнителю, Аудитору, Наблюдателю.
В данном блоке отражаются абсолютно все файлы, загруженные в задачу.
а) Обычная загрузка файла
Нажмите на "+" в блоке Файлы, выберите файл:

Загруженный файл отразится в блоке Файлы, а также сделается запись в чате задачи.
б) Загрузка файлов по списку (подставляется из категории задачи)
Нажмите Загрузить и выберите файл:

Загруженный файл отразится в блоке Файлы, а также сделается запись в чате задачи.
Без прикрепления всех файлов по списку, задачу нельзя будет отметить готовой
13. Блок Связанные задачи. Доступно Постановщику, Администратору категории, Исполнителю, Соисполнителю, Аудитору, Наблюдателю. - В поле поиска введите ID задачи, либо ее название. - Выберите задачу из предложенного списка и нажмите "+".

- Задача отразится гиперссылкой (при нажатии на нее вы перейдете в связанную задачу). - Для удаления связанной задачи нажмите на "–" около ее названия.

14. Добавить теги. Доступно Постановщику, Администратору категории, Исполнителю, Соисполнителю, Аудитору, Наблюдателю.
- В поле поиска начните вводить название тега. Выберите из списка нужный вариант. - Выбранные теги отражаются синим под полем поиска. - Для удаления тега нажмите на крестик около его названия.

15. Отправка задачи на электронную почту. Доступно Постановщику, Администратору категории, Исполнителю, Соисполнителю, Аудитору, Наблюдателю
- Введите адрес электронной почты. - Нажмите Отправить.
16. Добавление задачи в избранное. Доступно Постановщику, Администратору категории, Исполнителю, Соисполнителю, Аудитору, Наблюдателю.
- Для добавления задачи в избранное нажмите Добавить в избранное. - Для удаления задачи из избранного нажмите Удалить из избранного.
Избранное находится в профиль в пункте меню Избранное:

17. Публикация задачи в виде внешней ссылки. Доступно Постановщику, Администратору категории, Исполнителю, Соисполнителю, Аудитору, Наблюдателю.
Для получения внешней ссылки: а) Нажмите на Ссылка:

б) Скопируйте информацию из адресной строки 18. Удалить задачу. Доступно Постановщику и Администратору категории.
19. Отметить задачу готовой. Доступно Постановщику, Администратору категории, Исполнителю, Соисполнителю:

-Нажмите Готово. - Пропишите результат (это отразится в чате задачи). - Нажмите Завершить задачу.
20. Возобновить задачу. Доступно Постановщику, Администратору категории, Исполнителю, Соисполнителю.
Нажмите Возобновить
21. Закрыть задачу. Доступно Постановщику и Администратору категории.
Нажмите Закрыть. Задаче присвоится дополнительный статус Закрыто.

Доступность действий по ролям
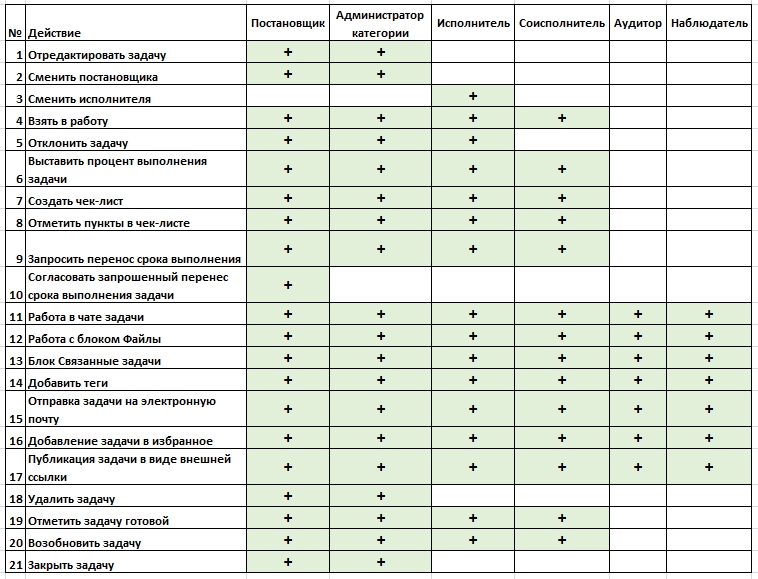
Last updated