Настройка Бота Telegram
Как найти
1. В Telegram в строке поиска вводим название чата @BotFather
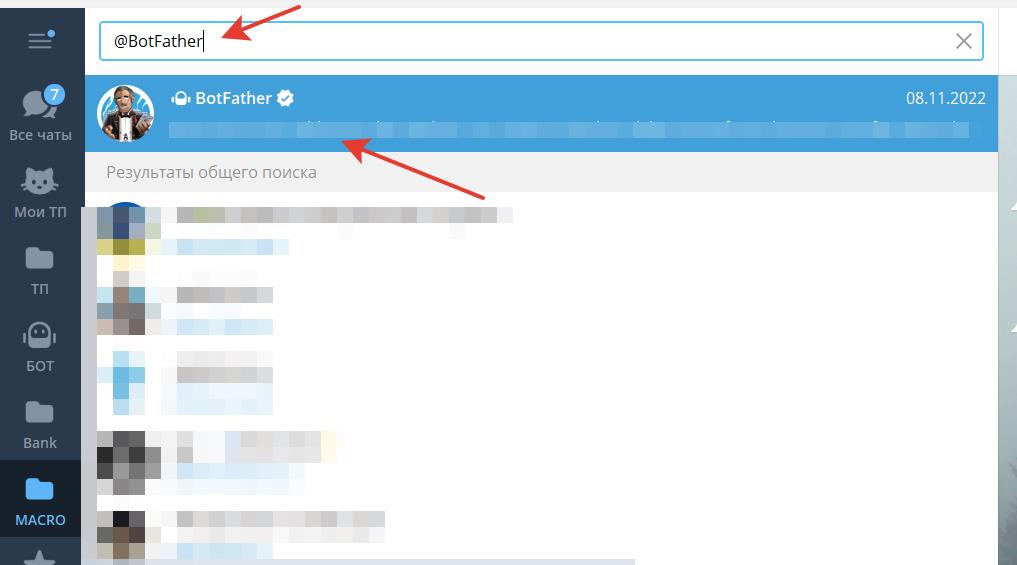
=
Список команд в данном чате:
/newbot - создание нового бота (подробнее в инструкции: "Как создать Telegram-bot") /mybots - список ботов, созданных вами
Перейдите в чат и введите команду /mybots
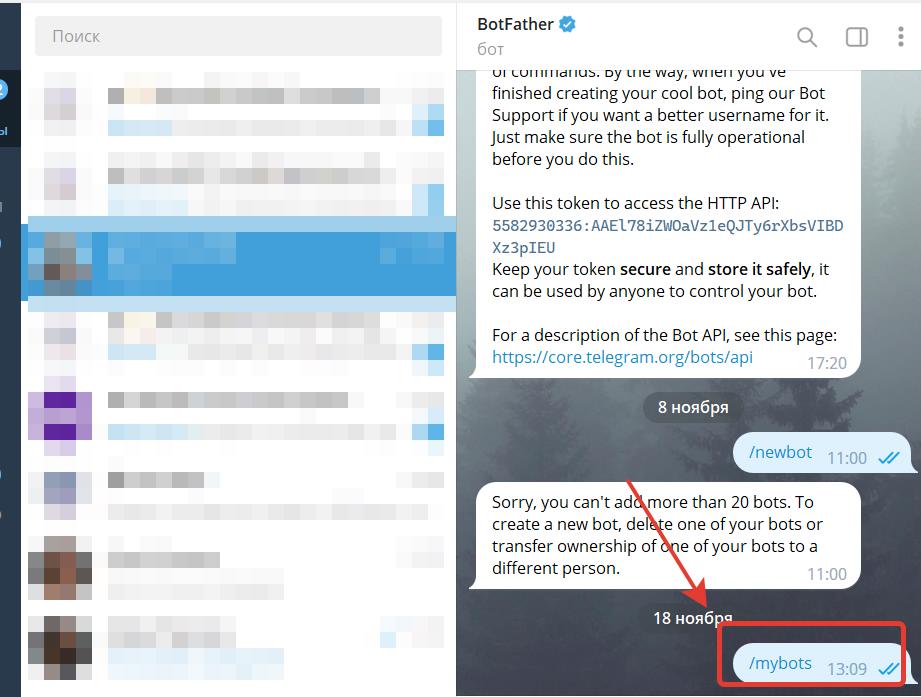
В полученном вообщении (1) отображаются все созданные вами боты, выберите нужного, нажав на его название. Если бота нет в списке, нажмите на ">>" (2) для перехода на следующий лист
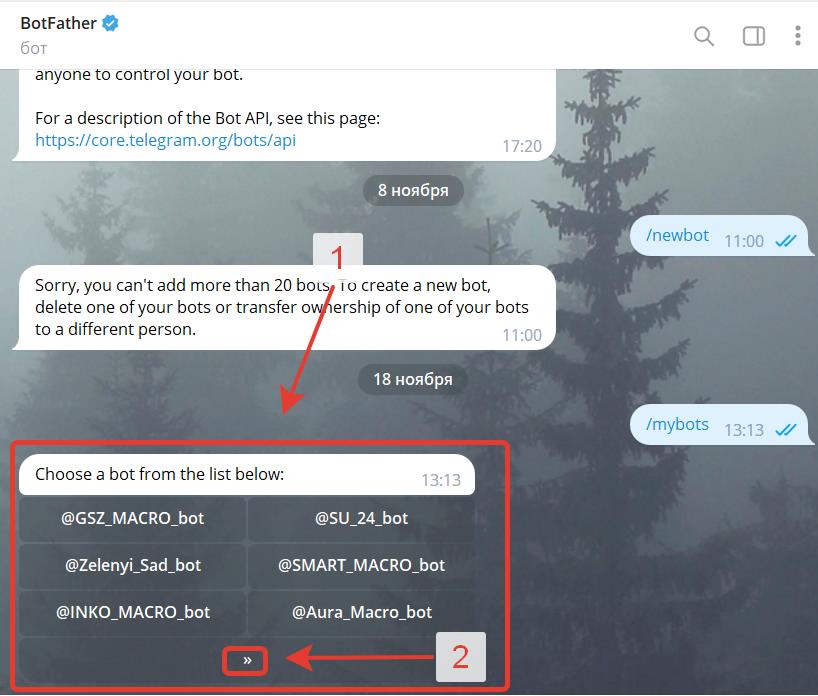
Редактирование бота: /setname - изменить имя бота /setdescription - изменить описание бота /setabouttext - изменить информацию о боте /setuserpic - изменить фотографию профиля /setcommands - изменить список команд /deletebot - удалить бот
Редактирование бота
Изменить имя Бота
1. В чате введите команду /setname (1) и в списке выберите название нужного бота (2), нажав на него. Если бот не отображается в списке просто прокрутите колесико мышки.
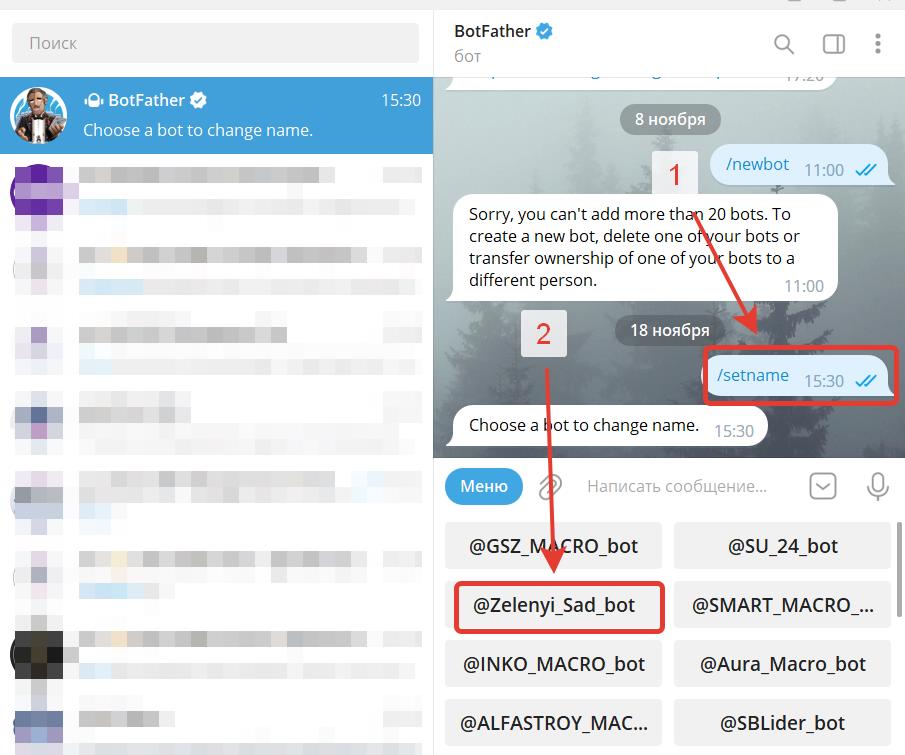
2. Введите новое имя и нажмите "Отправить" (1), Success! Name updated. - Успех! Имя обновлено. (2)
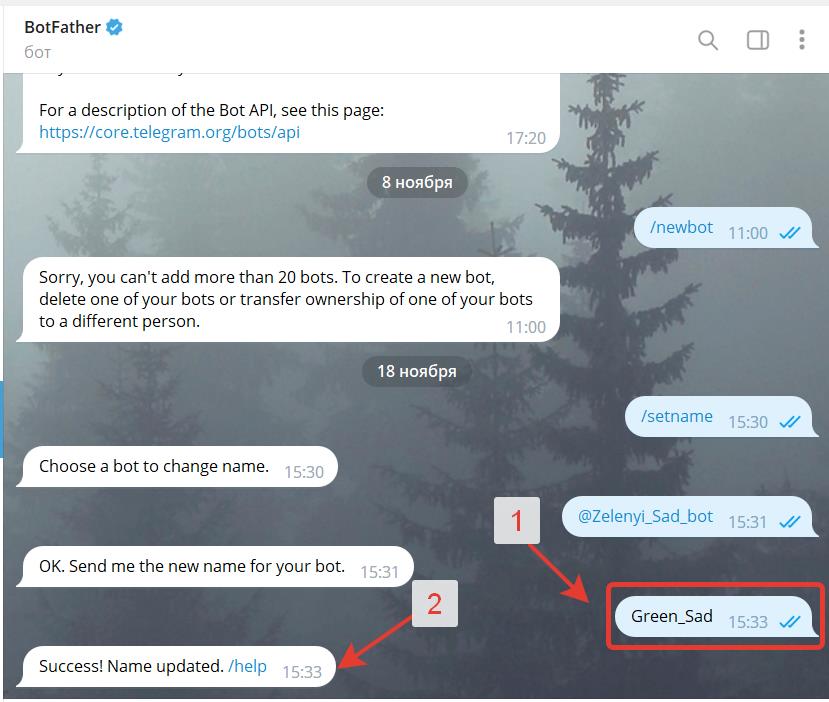
3. Для смены отображения имени пользователя в системе зайдите в систему
3.1. На главной странице нажмите "Компания"
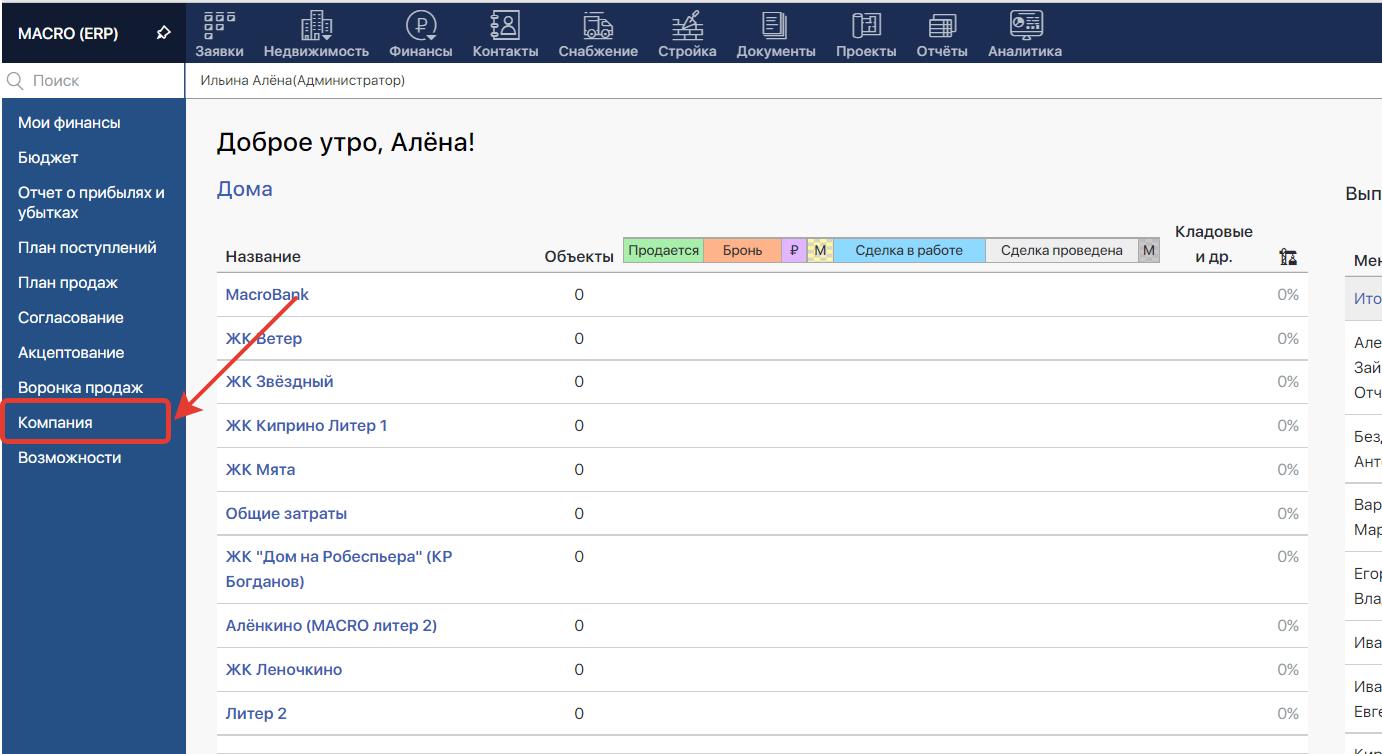
3.2. В меню слева нажмите "Интеграции" и выберите Telegram, нажав на него
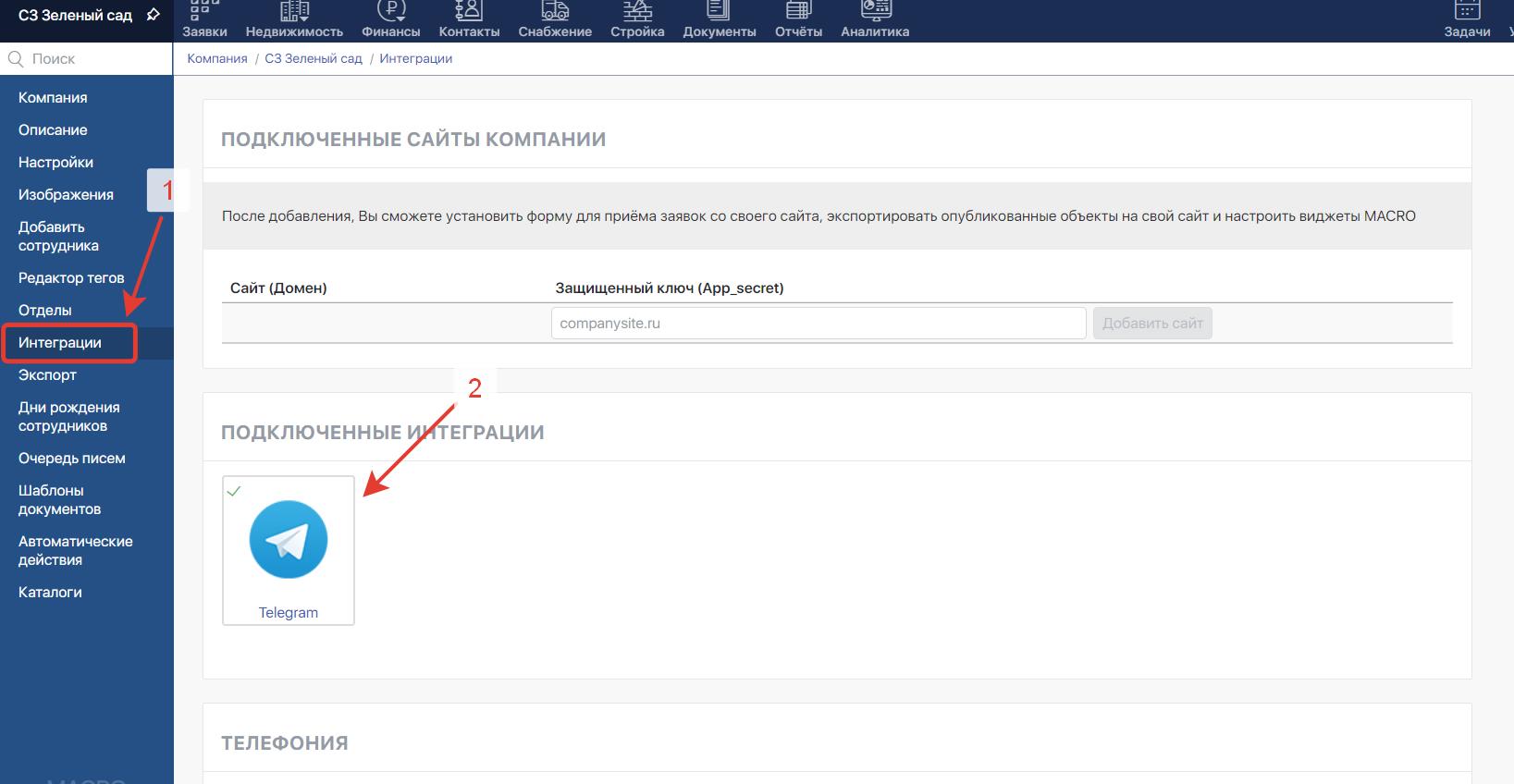
3.3 В окне настройки подключения Telegram-bot введите новое название (1) и нажмите "Сохранить" (2).
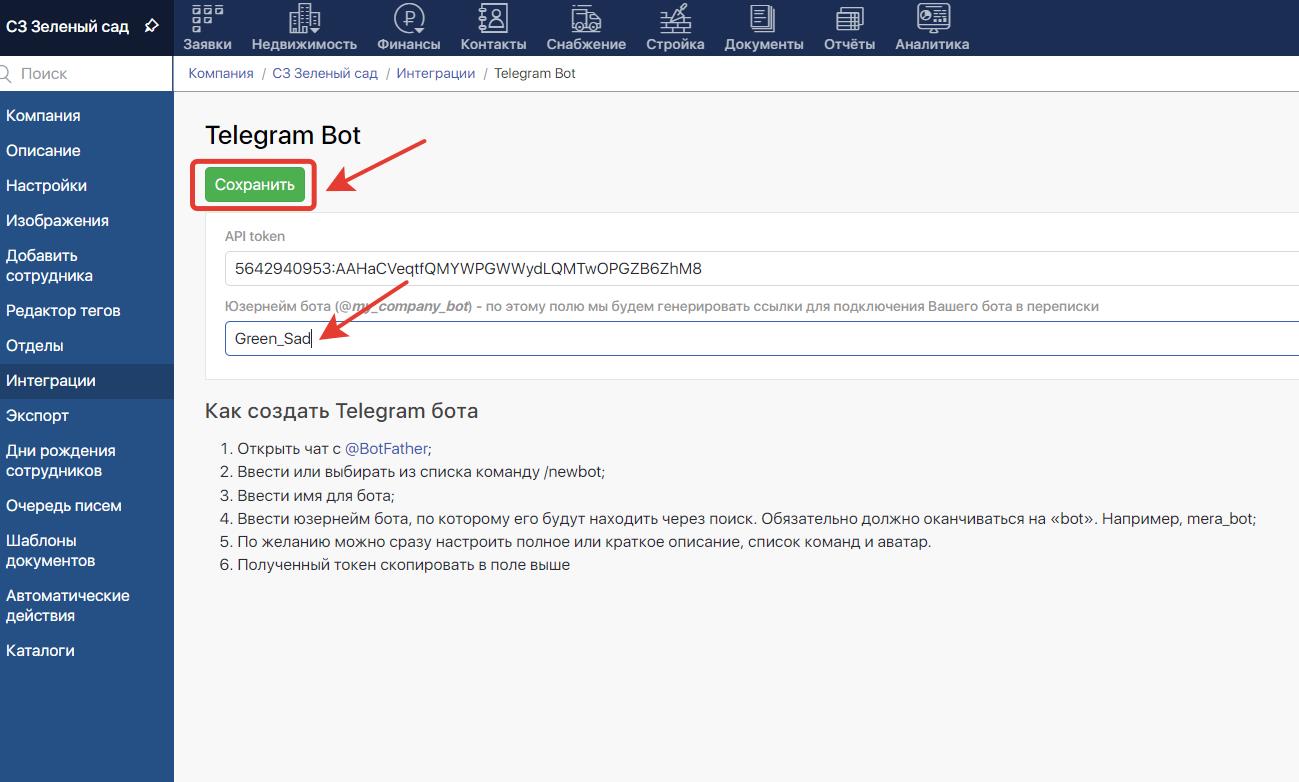
После этого корректное название отразится в профиле всех сотрудников в разделе Оповещений ( для не подключивших Telegram-bot)
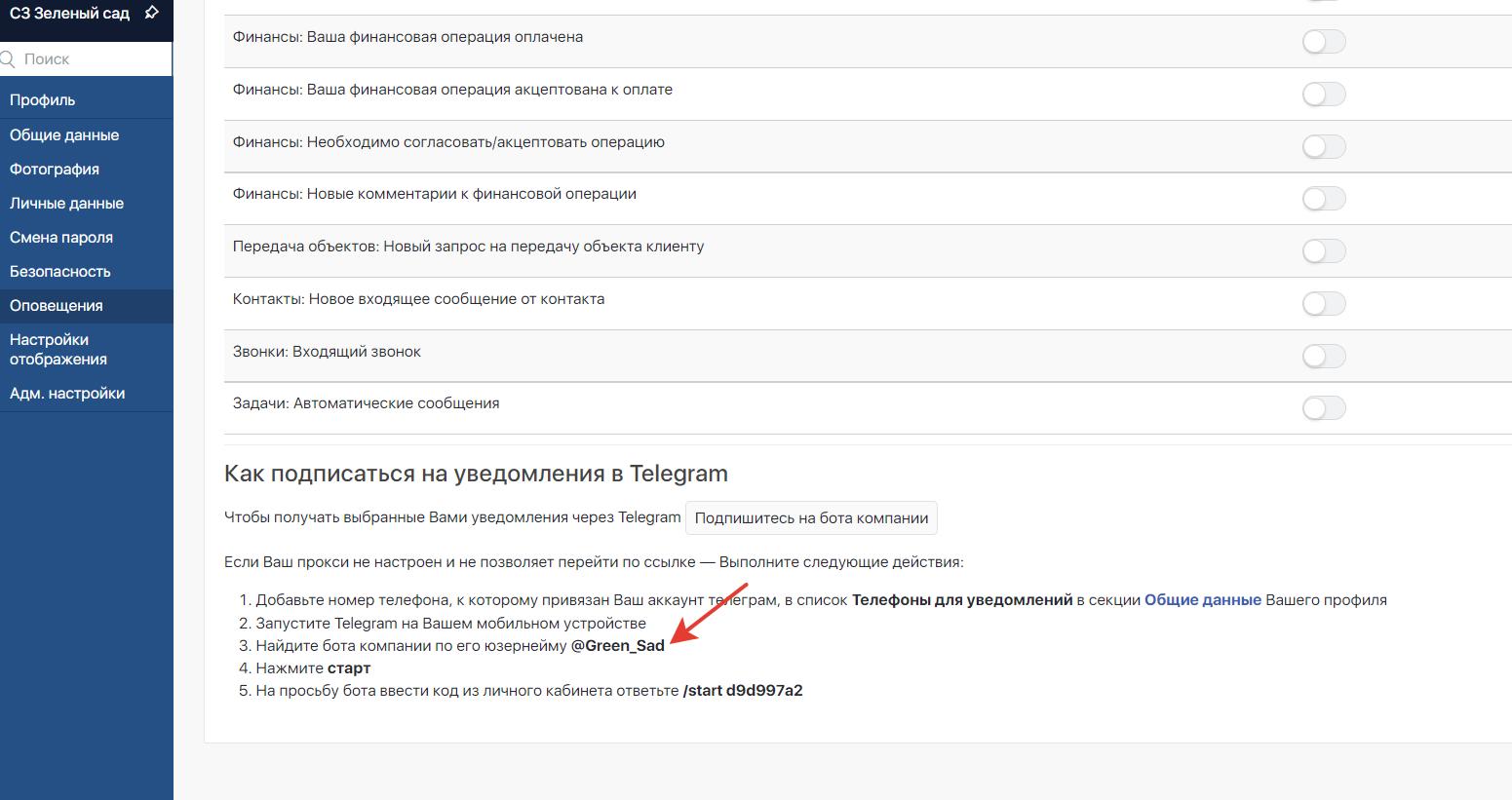
Изменить описание Бота
1. Введите команду /setdescription и нажмите "Отправить"
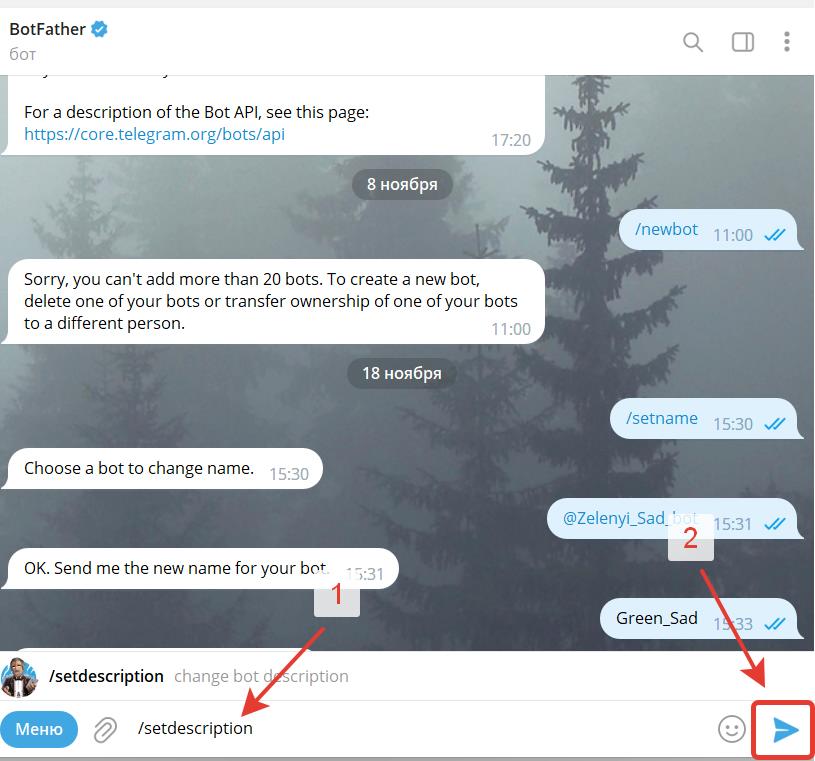
2. В списке выберите название нужного бота, нажав на него. Если бот не отображается в списке просто прокрутите колесико мышки.
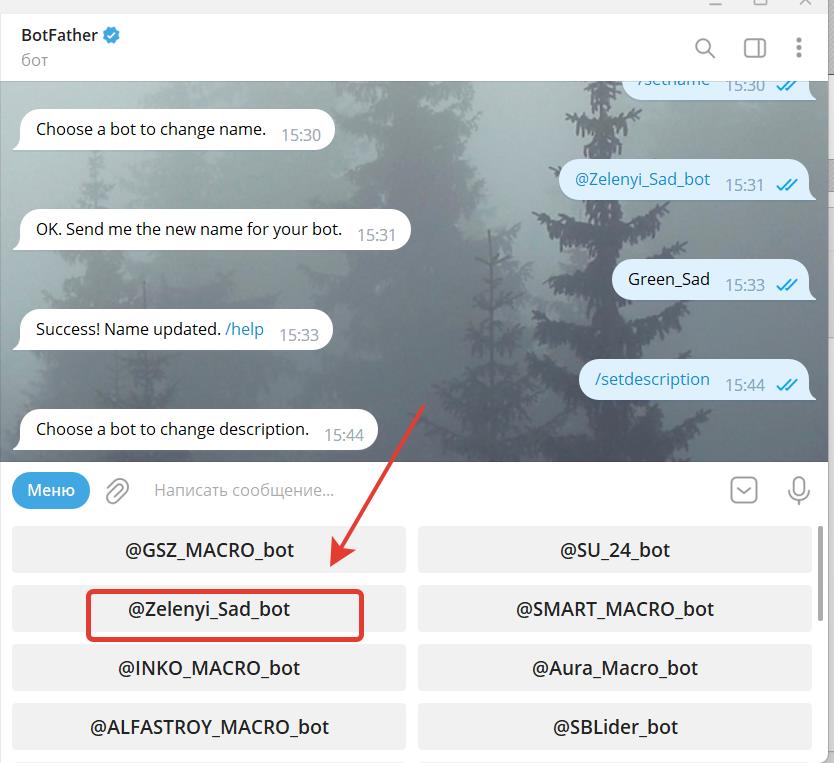
3. Введите описание бота (1), нажмите "Отправить" (2)
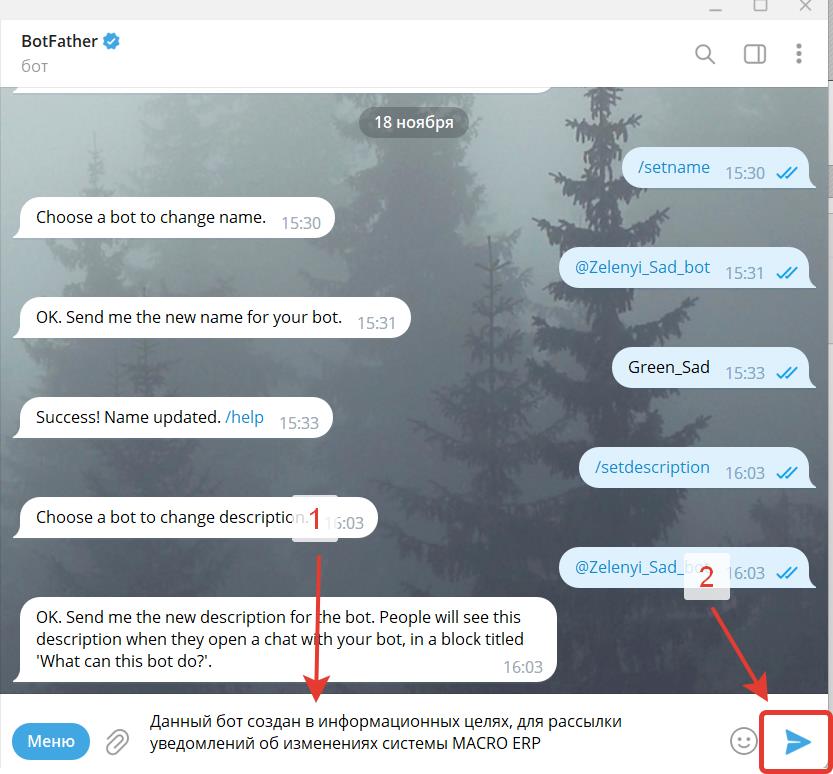
4. Success! Description updated. -Успех! Описание обновлено.
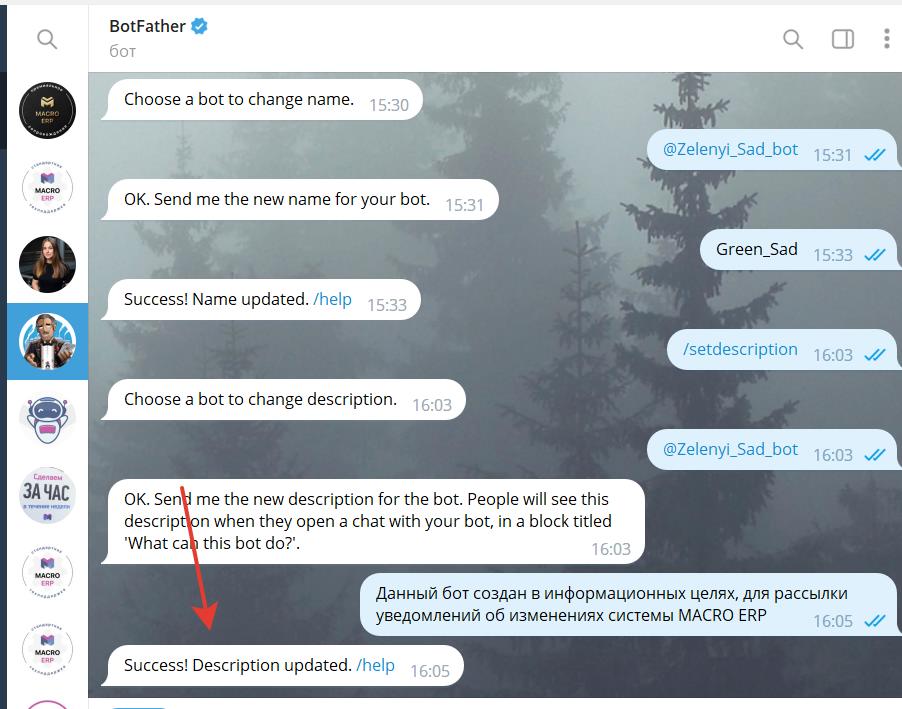
5. Отображение описания в чате
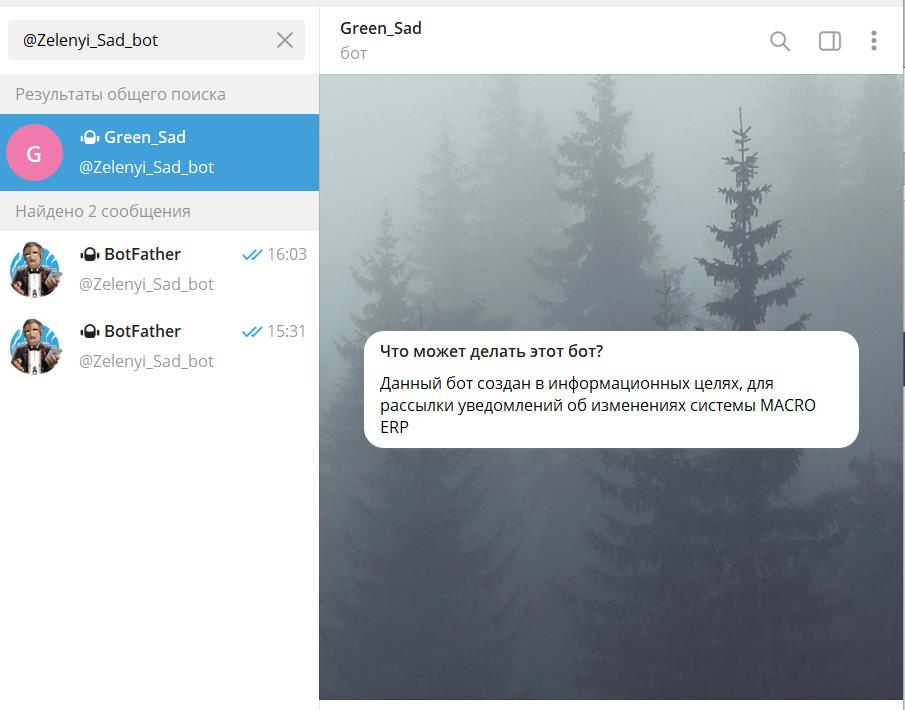
Изменить информацию о Боте
1. Введите команду /setabouttext и нажмите "Отправить" (1), выберите название нужного бота, нажав на него. Если бот не отображается в списке просто прокрутите колесико мышки.
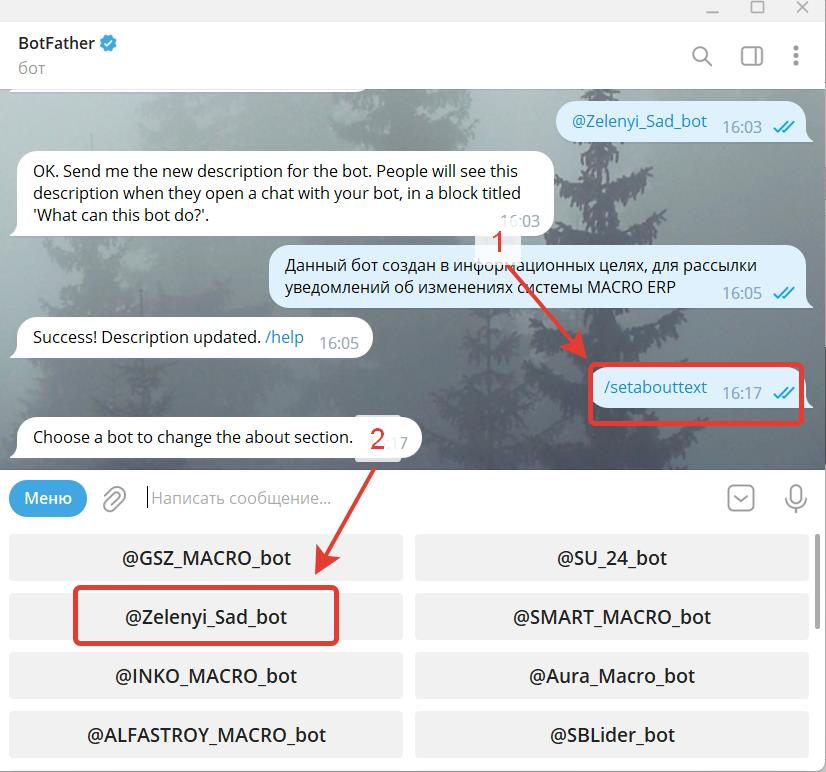
2. Напишите текст «О программе». Люди увидят этот текст на странице профиля бота, и он будет отправлен вместе со ссылкой на вашего бота, когда они поделятся им с кем-то.
Введите текст (1) и нажмите "Отправить" (2)
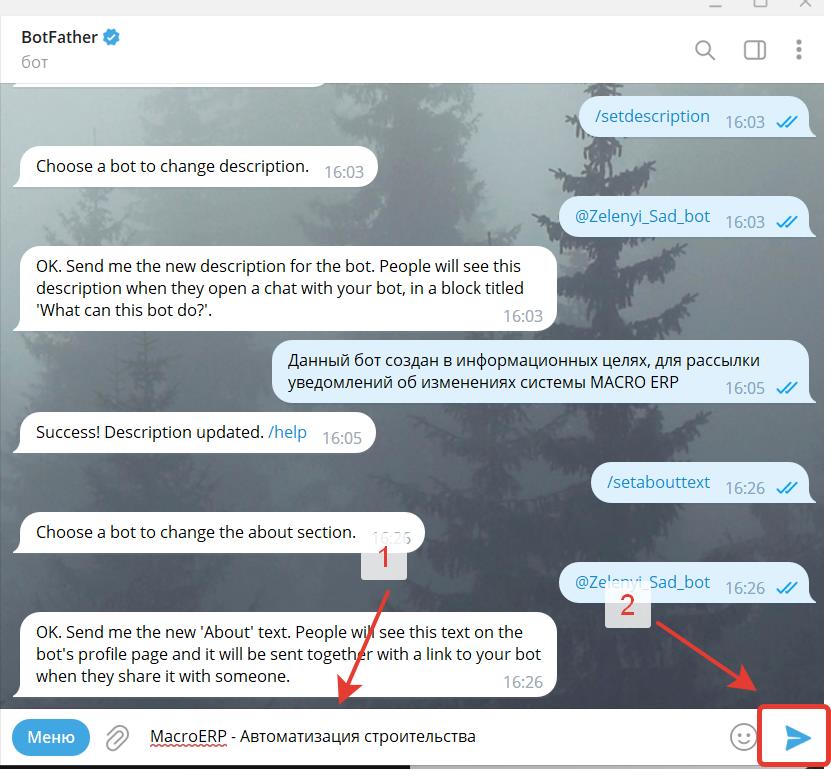
3. Success! About section updated - Успех! Обновлен раздел "О нас"
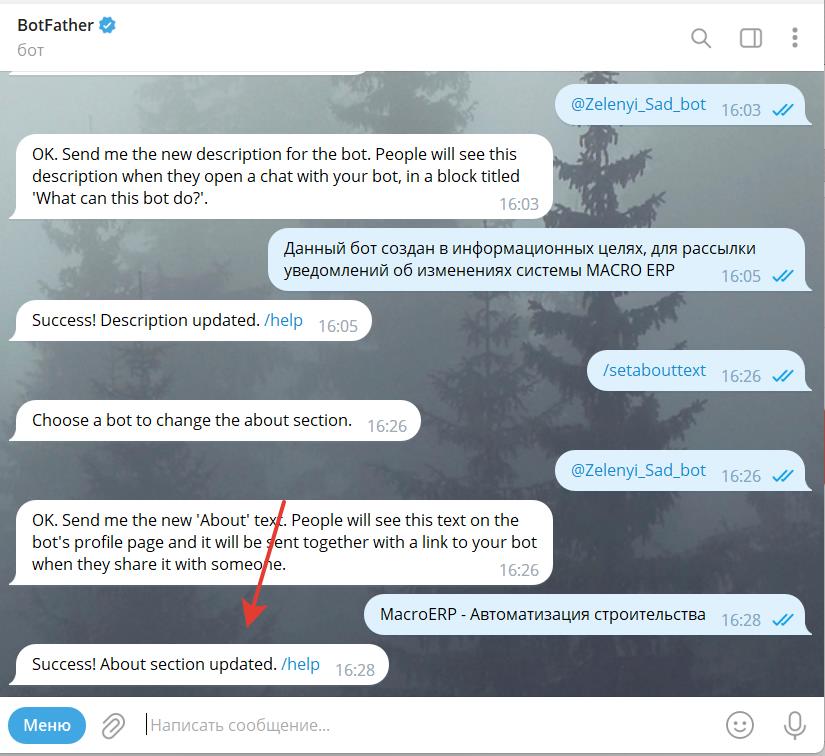
4. Отображение информации на странице профиля бота
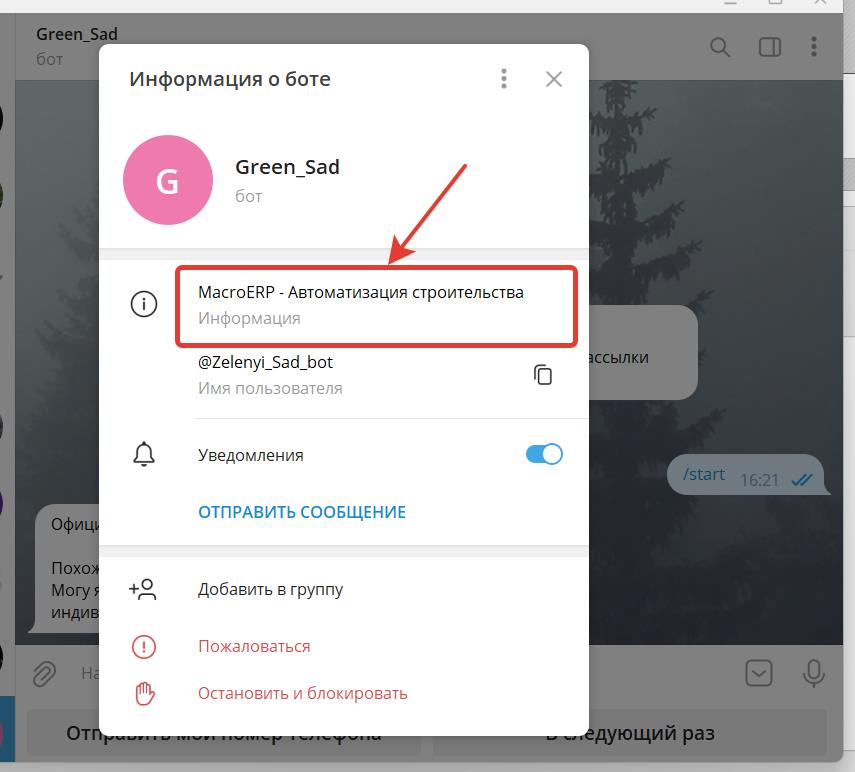
5. Отображение описания при отправке ссылки на бот
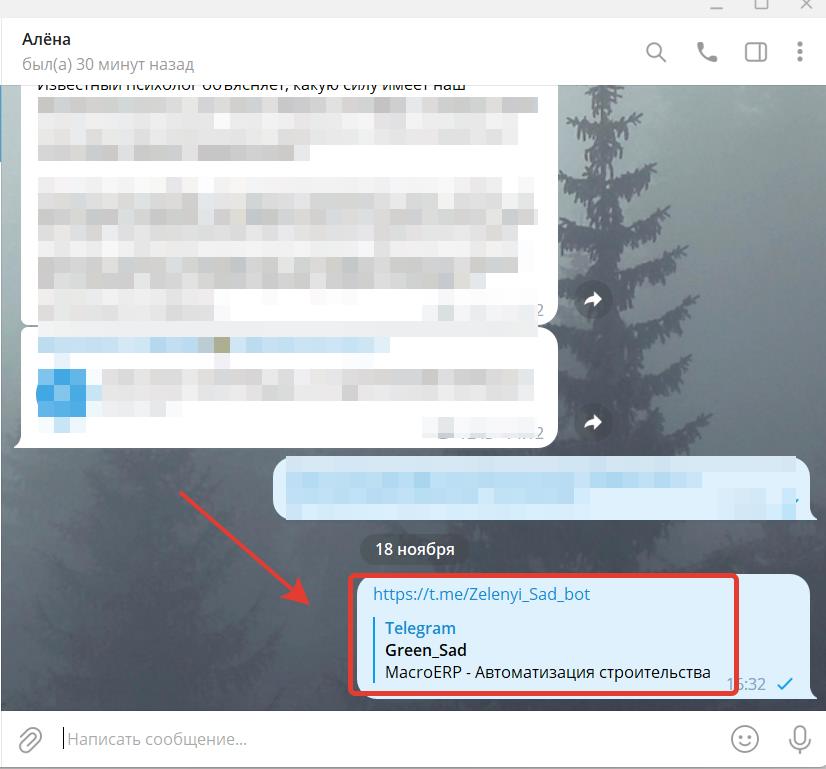
Изменить фотографию Бота
1. Введите команду /setuserpic (1) и нажмите "Отправить" (2)
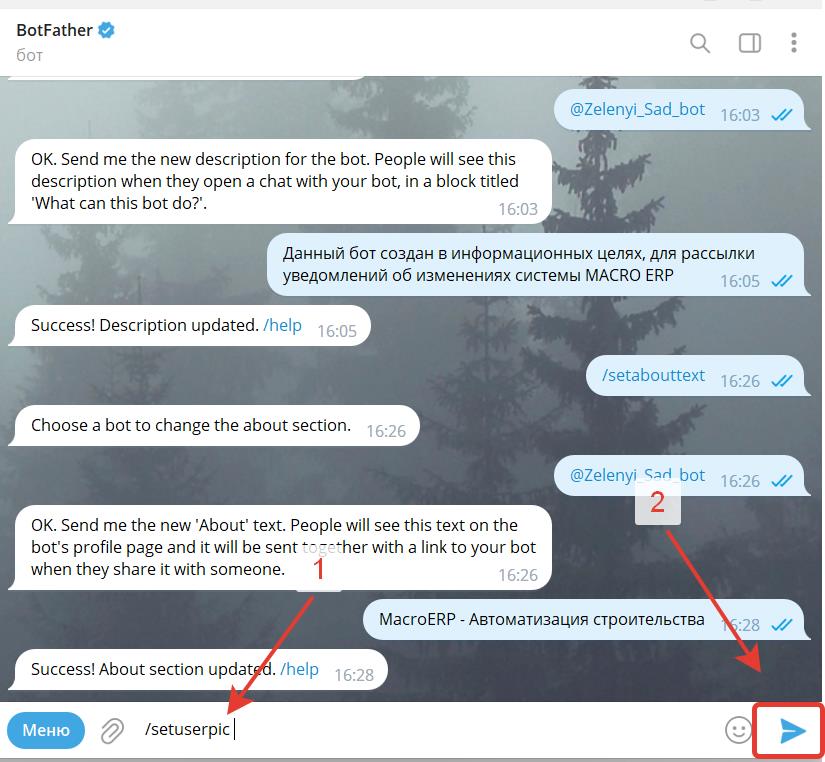
2. Выберите название нужного бота, нажав на него. Если бот не отображается в списке просто прокрутите колесико мышки. 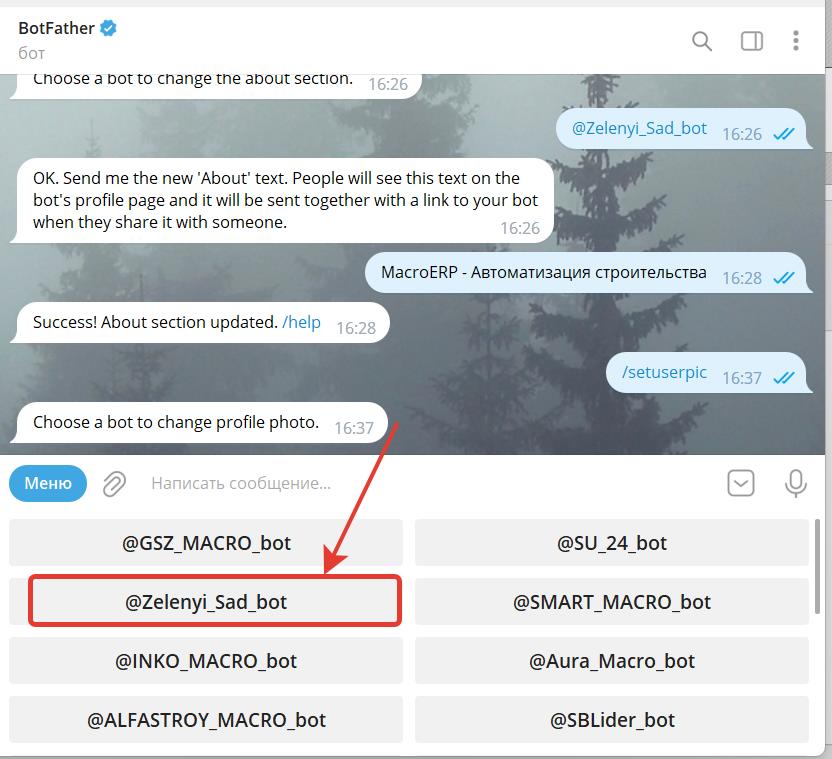
3. Прикрепите изображение нажав на "Скрепку" (1), поставьте галочку "Сжать изображение" (2) и нажмите "Отправить" (3)
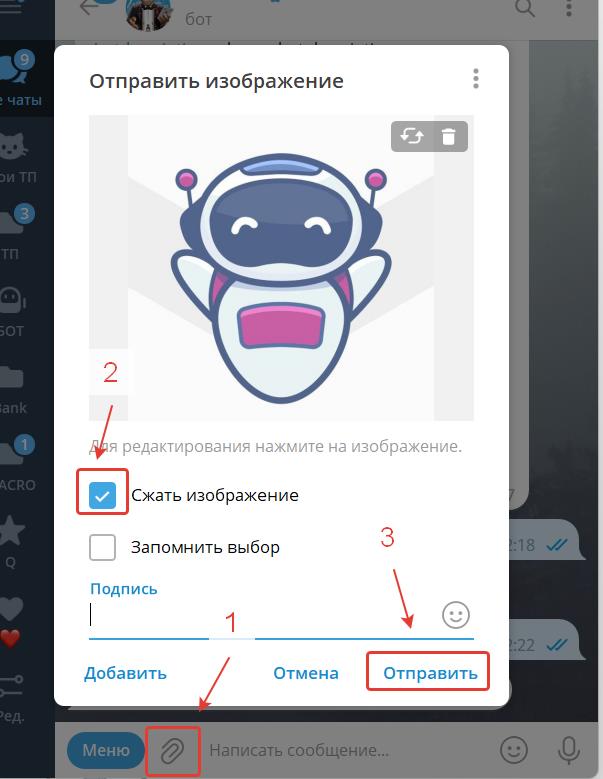
4. Success! Profile photo updated - Успех! Фото профиля обновлено
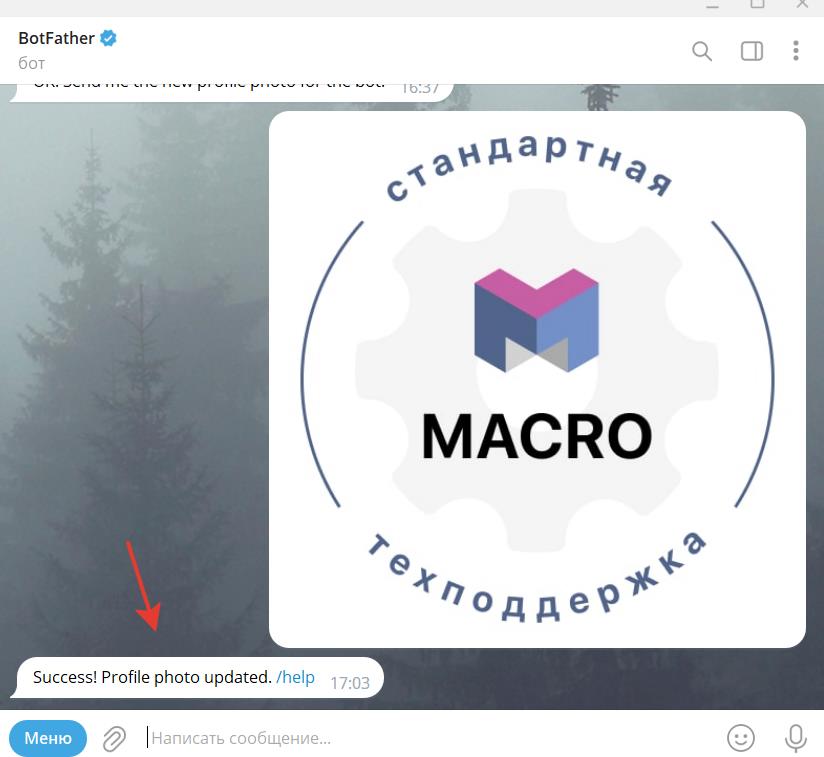
5. Отображение фотографии в описании чата
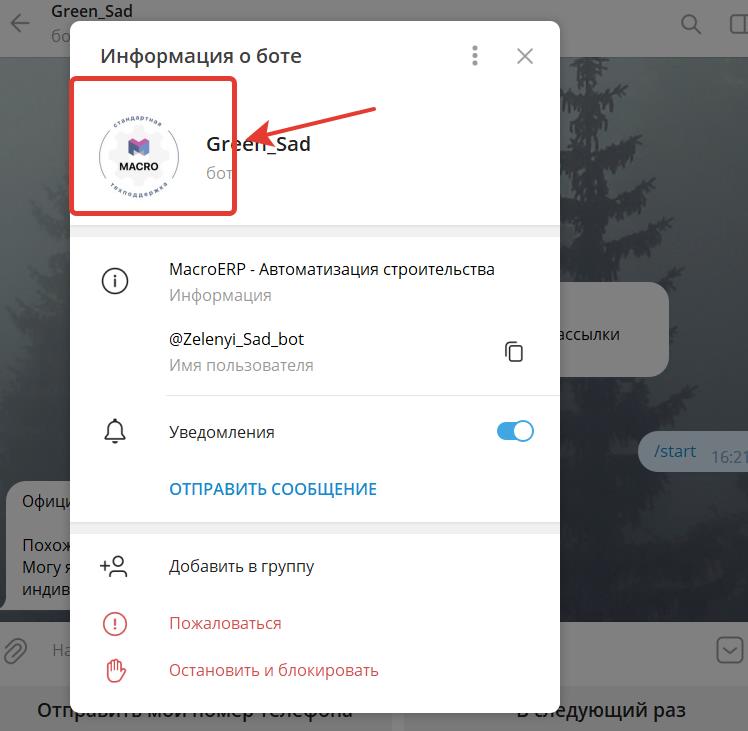
Изменить список команд
1. Введите команду /setcommands (1) и нажмите "Отправить" (2)
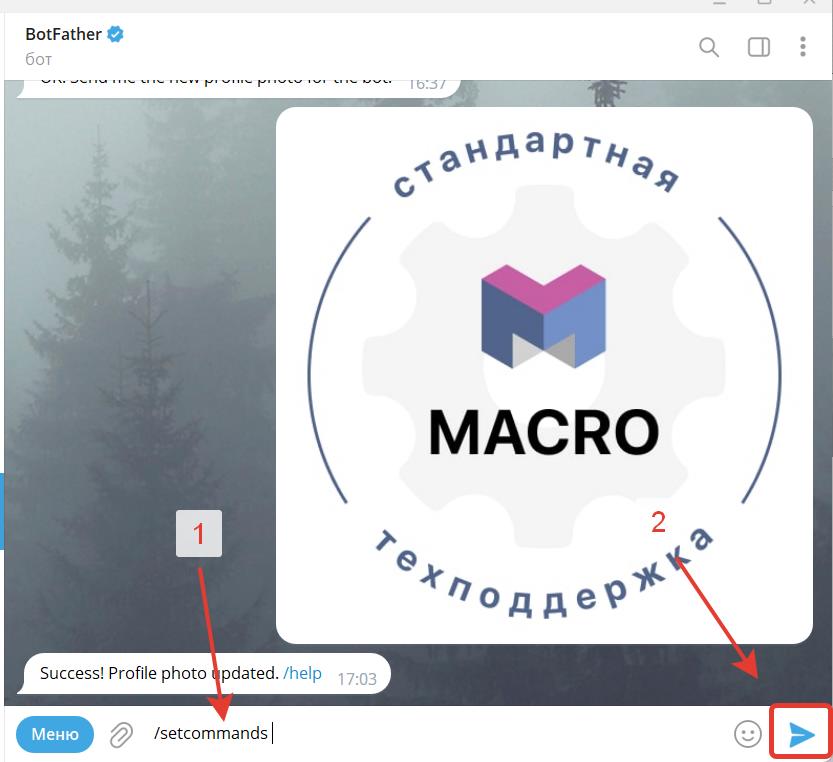
2. Выберите название нужного бота, нажав на него. Если бот не отображается в списке просто прокрутите колесико мышки.
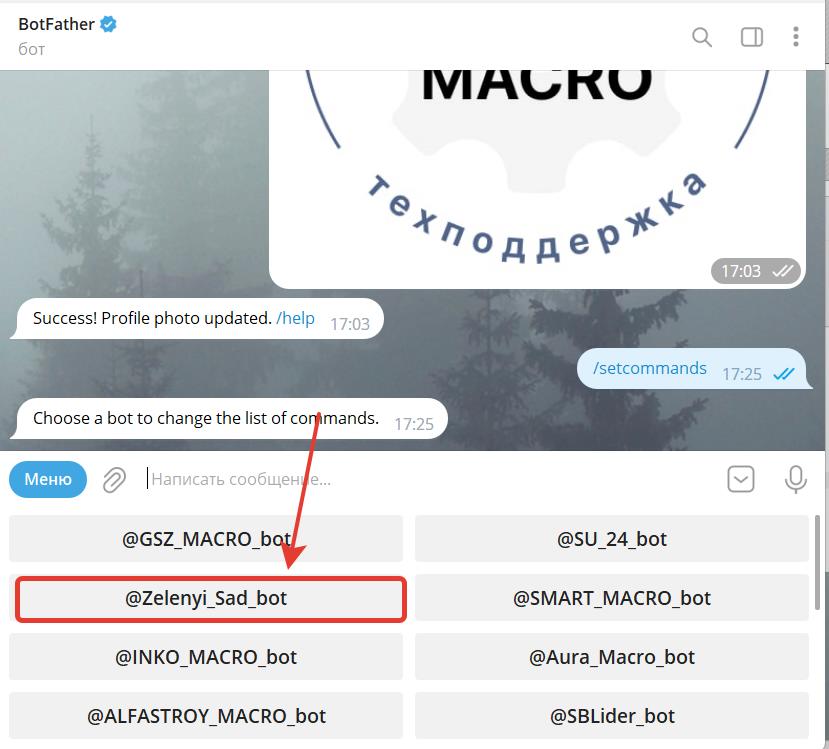
3 Напишите список команд для вашего бота.
Формат:
-command1 — Описание
-command2 - описание
-Отправьте /empty, чтобы список оставался пустым.
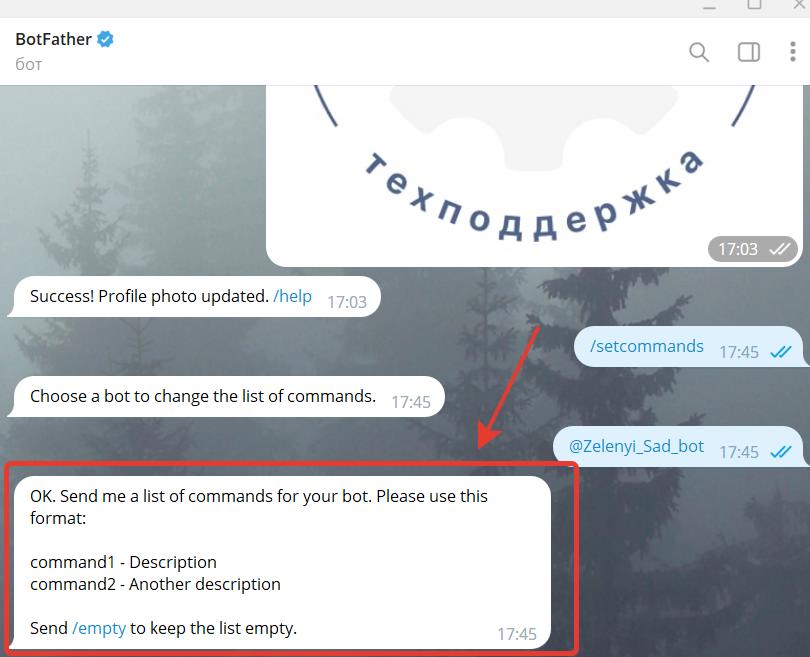
Удалить Бот
Данное действие отменить невозможно!
1. Введите команду /deletebot (1) и нажмите "Отправить" (2)
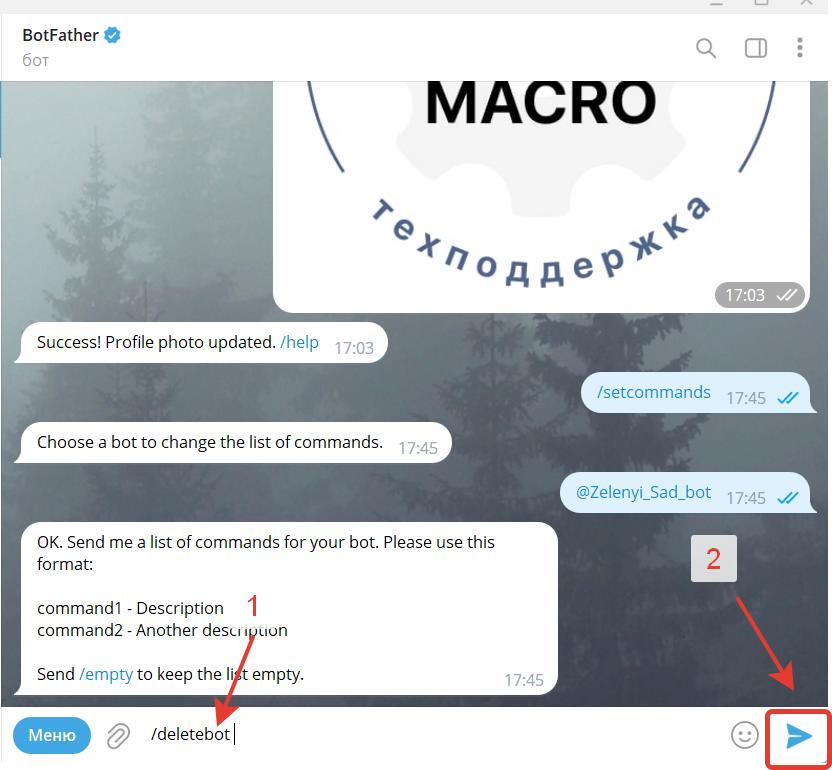
2. Выберите название нужного бота, нажав на него. Если бот не отображается в списке просто прокрутите колесико мышки.
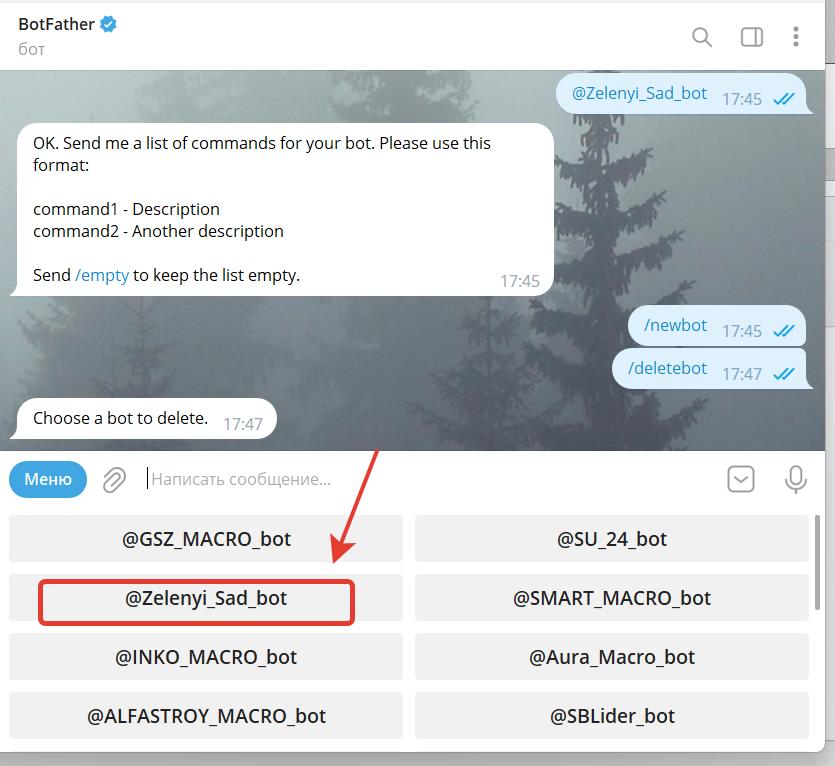
3. Придет запрос на подтверждение, точно ли вы хотите удалить данный бот. Если да, то введите Yes, I am totally sure. (1) и нажмите "Отправить" (2)
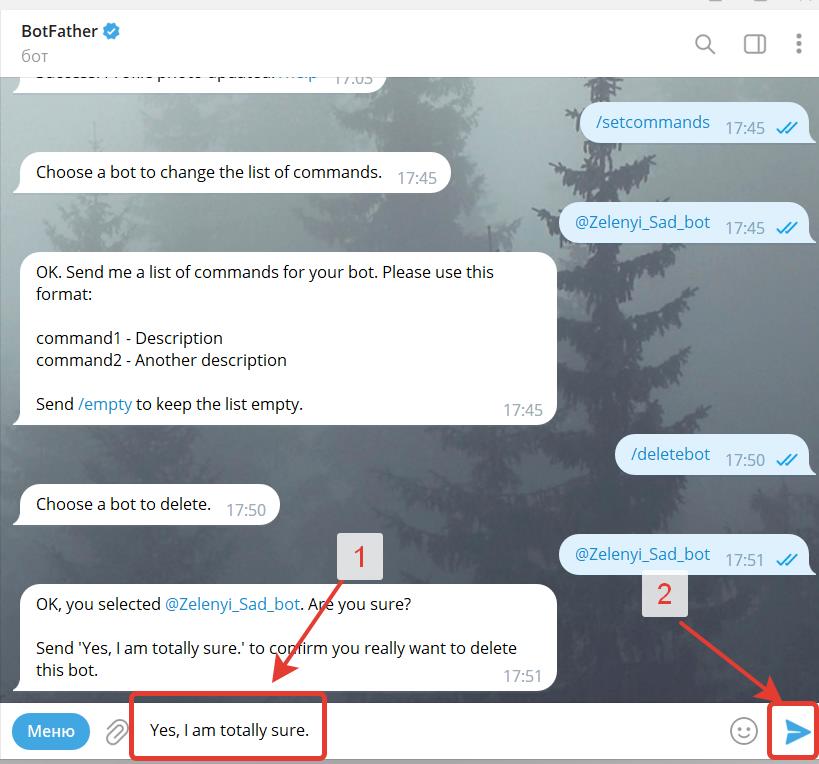
4. Done! The bot is gone. /help - Бот удален
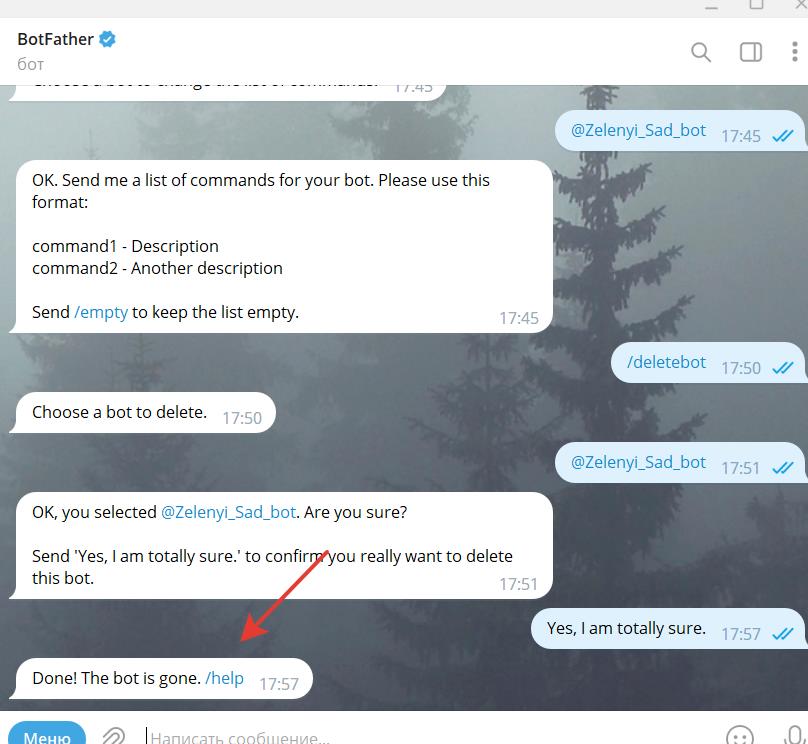
Last updated